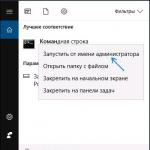Защита беспроводной сети Wi-Fi. Как защитить домашнюю Wi-Fi сеть с помощью пароля Правила составления пароля
Зайдите в настройки своего роутера. Лучше всего воспользоваться компакт-диском, идущим в комплекте с роутером, в противном случае можно проделать то же самое удаленно, через интернет. Для доступа к роутеру через веб-браузер, введите специальный адрес в строку ввода. Стандартные адреса для роутеров: 192.168.1.1, 192.168.0.1 и 192.168.2.1.
- По возможности заходите в настройки роутера с компьютера, который подключен к нему специальным Ethernet-кабелем. Если вы подключитесь к сети сразу по Wi-Fi, то при любом изменении интернет будет отключаться, и вам придется заново заходить в роутер для настройки.
- В качестве имени и пароля по умолчанию во многих роутерах используется «admin». В противном случае попробуйте оставить одно из полей ввода пустым, а в другое введите «admin». Если и это не сработает, то обратитесь к инструкции вашего роутера, или свяжитесь с производителем.
- Если вы раньше меняли пароль для доступа к роутеру и не можете его вспомнить, то зажмите кнопку Reset на вашем роутере, чтобы вернуть его к заводским настройкам. Учтите, что это действие приведет к удалению всех ваших настроек.
Найдите свойства безопасности вашей сети. Названия отличаются на многих роутерах, но в основном данный пункт находится в «Настройках беспроводной сети», или «Настройках безопасности». Если данную настройку не удается найти, задайте поиск по названию вашего роутера и поищите, где находятся настройки безопасности.
Выберите тип шифрования. Большинство роутеров имеют несколько возможных вариантов защиты сети. В основном, это: WEP, WPA-PSK (Personal), или WPA2-PSK. По возможности выбирайте WPA2, потому что это самый надежный тип шифрования для беспроводных сетей. Эта функция может отсутствовать в некоторых старых моделях роутеров.
- Некоторые старые устройства не поддерживают WPA2-шифрование. Помните об этом, если у вас есть такие устройства и вы подключаете их к сети.
Для WPA2-Personal выберите тип AES. Если есть возможность выбора, то выберите AES для шифрования WPA2. Другим вариантом является TKIP, однако он более старый и менее надежный. Некоторые роутеры поддерживают только AES-алгоритм.
- AES - это стандарт симметричного алгоритма блочного шифрования и является наилучшим алгоритмом из существующих.
Введите SSID и кодовое слово. SSID - это название точки доступа, а кодовое слово - это набор символов, который потребуется вводить для подключения к вашей точке доступа.
- Ваш пароль должен содержать буквы, цифры и символы. Чем проще ваш пароль, тем легче недоброжелателям будет его угадать, или подобрать методом «грубой силы», как называют его программисты. В сети есть генераторы паролей, которые помогут подобрать надежный для вашей сети.
Сохраните настройки и перезагрузите роутер. Нажмите кнопку «применить», или «сохранить» чтобы сохранить новые настройки безопасности сети. Большинство роутеров начнут перезагружаться автоматически и все устройства, подключенные к нему, будут отключены от сети - на них придется заново вводить пароль.
- Если роутер не перезагрузился автоматически, придется делать это вручную. Для этого отключите роутер, выньте вилку из розетки и сосчитайте до десяти. Затем снова подключите роутер к сети, включите его и подождите, пока он пройдет первоначальную загрузку (она завершится, как только все индикаторы начнут гореть без изменений).
- Не забудьте обновить подключение к сети на всех ваших устройствах. Для большей безопасности сети меняйте пароль примерно раз в полгода.
То скорей всего основы вы уже знаете. То есть в данном случае кабель интернета подключён к роутеру, который в свою очередь посредством технологии WI-FI раздаёт интернет на любые устройства (телефоны, ноутбуки планшеты).
Чтобы WI-FI сигнал не поймали соседи , и не начали "на халяву" пользоваться нашим интернетом, нужно его .
Часто случается, что настроили интернет через роутер, но забыли поставить пароль на ВАЙ ФАЙ или не смогли из-за неопытности. Предлагаю этот вопрос решить.
(очень скоро запишу видео-урок, а пока что текстовый вариант)
Первым делом обязательно подключите синий кабель к компьютеру. Он обычно идёт в комплекте с роутером и используется для настройки. Один конец синего кабеля вставьте в компьютер, а второй в разъем роутера. Получится вот так:


Теперь перейдите в Пуск – Панель управления – Сеть и Интернет – Центр управления сетями и общим доступом – Изменение параметров адаптера и убедитесь, что у вас подключена Локальная сеть . Если нет, то включите её.


А теперь к самому главному!
Как поставить пароль на ВАЙ-ФАЙ
Первым делом нам нужно . Все изменения осуществляются через веб-интерфейс. Поэтому запускаем или любой другой браузер и прописываем адрес 192.168.0.1 . В зависимости от роутера адрес может не много отличаться. Посмотреть его можно на обратной стороне устройства.

Итак, прописав адрес в браузере нажимаем Enter .

Перед тем как установить пароль на ВАЙ ФАЙ нужно авторизоваться.

Вводим логин и пароль от самого роутера. Обычно логин admin, а пароль или 12345678 или тоже admin. Но фишка в том, что чаще всего тот человек, который , этот пароль в целях безопасности меняет. Поэтому если стандартные не подошли, то вам нужно узнать данные у первоисточника, то есть у мастера который вам настраивал роутер.
Выполнив вход мы окажемся в настройках. В зависимости от роутера интерфейс может отличаться, но суть везде одна. Нам нужно найти раздел WI-FI и перейти в Настройки безопасности .

Выберите тип аутентификации WPA2-PSK и тогда появится новое поле: Ключ шифрования куда мы можем прописать пароль для WI-FI .



Произведя такую же операцию можно пароль на ВАЙ-ФАЙ изменить. После этого нужно подключаться к WI-FI с новым паролем.


Если Вы подозреваете что ваш код кто-то подобрал, то такая операция крайне важна.

Если вы живёте в многоэтажном доме, то крайне важно поставить пароль на ВАЙ-ФАЙ, иначе все ближайшие соседи будут вам благодарны за "халявный " интернет. А вы будете удивляться, почему же скорость такая низкая. Почитайте урок : , чтобы знать на всякий случай.
Безопасность беспроводной сети — это не та вещь, которой стоит пренебрегать. Конечно, Ваш домашний Вай-Фай и сеть между ноутбуком и планшетом мало заинтересует профессиональных хакеров, т.к. там нет ничего интересного. Но вот жадного и хитрого соседа еще как может заинтересовать — халява она такая))). Да и вообще, Вы же запираете дом, закрываете машину. Поэтому поставить пароль на Wi-Fi — то же дело нужное. Для этого не надо вызывать компьютерного мастера или настройщика — Вам по силам это сделать самостоятельно, ведь это дело нескольких минут.
Сейчас я расскажу Вам как на роутере посмотреть и поменять пароль на WiFi чтобы его так просто не взломали.
Начать, пожалуй, надо с того, что надо придумать ключевую фразу. Для этого используем три золотых правила:
1. Длина пароля.
Да, представьте себе, этот параметр имеет немаловажное значение. Последовательность в 4 символа может быть взломана за несколько минут.Считается что оптимальная длина пароля Вай-Фай — 8 символов. Можно и больше, главное, чтобы не менее 8. Действительно, если это не последовательность типа 12345678 или qwertyui, то время на взлом через подбор ключа безопаности вай-фай или перебор пл словарю уже займёт немаленькое.
2. Сложность.
Пароль должен содержать как буквы, так и цифры. При этом буквы надо делать как строчные, так и заглавные. Если Вы живете в частном доме где-нибудь на отшибе хватит и такого. Вряд ли у Вас появиться сосед-хакер. В многоэтажке уже стоит делать позаковырестее. Т.е. добавляем в ключ ещё и один или пару спецсимволов:
!@#$%^&*,;».
После этого проверяем его на сложность тут — ссылка .
3. Атипичность.
Не используйте простые слова и комбинации, которые используют ещё миллионы людей. К примеру:
12345678
password
abc123
qwerty
iloveyou
11111111
Не стоит в этих целях использовать своё имя или имена близких, фамилии, названия улиц.
Соблюдение этих трёх простых правил поможет Вам сделать надежный ключ, устойчивый к попыткам взлома юных хакеров.
Следующий шаг — соответствующая настройка безопасности Wi-Fi на роутере. Ниже я приведу примеры на беспроводных маршрутизаторах самых популярных производителей сетевого оборудования. Если Вашего устройства там нет — не отчаивайтесь. Делайте всё по аналогии. Порядок действий такой — надо зайти в веб-интерфейс роутера по адресу http://192.168.1.1. В случае D-Link, Tenda и NetGear это может быть адрес http://192.168.0.1. В любом случае, ай-пи своего устройства Вы можете посмотреть в наклейке на нижней части устройства:
Там же указывается и логин с паролем по-умолчанию.
После этого нужно найти раздел Wireless или Wi-Fi (В русскоязычном варианте раздел может называться «Беспроводная сеть» или «Беспроводное») и зайти в него.
Там будет подраздел Security (Безопасность), где надо найти параметр Version (Версия) или Type (Тип, метод проверки) и выставить его в значение WPA-PSK/WPS2-PSK mixed или только WPA2-PSK. А затем в поле Password, Passphrase или Key ввести пароль на Вай-Фай и сохранить настройки. И всего делов-то! А теперь примеры:
Asus:
На старых моделях типа WL-G500vP, WL-G520GU и RT-G32, а так же первых RT-N10 и RT-N12 веб-интерфейс был выполнен в синих тонах. В главном меню выбираем Дополнительные настройки >>> Беспроводная сеть . Вкладка «Общие»:
У большинства современных роутеров Асус идет уже новая прошивка с интерфейсом темного цвета. Расположение пунктов меню то же самое:
В списке «Метод проверки подлинности» выбираем WPA2-Personal , в поле «Предварительный ключ WPA» прописываем пароль и жмем на кнопку Применить .
D-Link:
У роутеров D-Link 2013-го года с темным интерфейсом надо перейти в расширенные настройки и там найти раздел Wi-Fi :
Выбираем пункт Настройка безопасности . Откроется вот такое окошко:
В новом веб-интерфейсе 2014 года в меню справа надо выбрать пункт меню Wi-Fi >>> Настройки безопасности :
Параметр «Сетевая аутентификация» выставляем в значение «WPA-PSK/WPA2-PSK mixed» или «WPA2-PSK», а в поле «Ключ шифрования PSK» — пароль на Вай-Фай. Кликаем на кнопку «Применить».
TP-Link:
Веб-конфигуратор большинства SOHO-роутеров производства компании TP-Link уже внешне давно не менялся. Единственное различие — используемый в интерфейсе язык. В русскоязычном варианте Вам надо зайти в раздел Беспроводной режим >>> Защита беспроводного режима :
В англоязычном — Wireless => Wireless Security :
Ставим жирную точку в раздел WPA/WPA2-Personal . Затем, в списке Версия (Version) ставим WPA2-PSK и в поле Пароль PSK (Wireless Password) прописываем ключ сети.
Zyxel:
У роутеров Zyxel сейчас популярны модели семейства Keenetic.
У первой версии надо было в меню справа выбирать пункт Сеть Wi-Fi >>> Безопасность
:
В поле «Проверка подлинности» выставляем WPA-PSK/WPA2-PSK , а в поле «Сетевой ключ(ASCII)» вписываем пароль сети.
В новых Keenetic II всё изменилось коренным образом. Теперь в нижнем меню надо щелкнуть на значок в виде индикатора беспроводной сети. Откроется раздел «Сеть Wi-Fi»:
На вкладке «Точка доступа» в списке «Защита сети» выставляем WPA2-PSK и в поле «Ключ сети» — вводим пароль. Нажимаем кнопку Применить . Готово!
Беспроводная сеть Wi-Fi – самый удобный способ подключения к интернету для таких мобильных устройств как ноутбуки, планшеты и смартфоны. Более того, в последнее время технология Wi-Fi все чаще используется для подключения и обычных настольных компьютеров. Такой способ соединения с Всемирной паутиной позволяет избавиться от уродливых проводов, которые способны испортить любой дизайн интерьера.
Однако используя беспроводное подключение необходимо помнить о безопасности. Настраивая домашнюю беспроводную сеть, многие пользователи просто не знают, как поставить пароль на Wi-Fi. В результате их и данные, которые передаются по такой сети, доступны всем желающим. Сейчас мы попробуем решить эту проблему.
Рассказать о том, как поставить пароль на Wi-Fi не так просто. Дело в том, что сейчас существует множество производителей беспроводных . Каждый з этих производителей использует собственную оболочку для настройки роутера. Чтобы помочь с установкой пароля на Wi-Fi сеть мы рассмотрим процесс пошагово.
Шаг № 1. Откройте веб-интерфейс роутера
Все современные роутеры настраиваются через веб-интерфейс. Не нужно пугаться слова «Веб-интерфейс», ведь на самом деле это небольшой сайт, который размещается на роутере и доступен пользователю из любого браузера.
Откройте ваш любимый браузер и введите в адресную строку IP-адрес беспроводного роутера. В качестве IP-адреса роутера может использоваться адрес 192.168.0.1 или 192.168.1.1. Если не знаете точно, какой IP-адрес у вашего роутера, то можете просто попробовать сначала один, а потом второй.
После того как вы ввели IP-адрес роутера перед вами появится форма в которой нужно ввести логин и пароль для доступа. Если вы , можете ознакомиться с нашей статьей на эту тему.
После ввода логина и пароля перед вами появится веб-интерфейс роутера. На картинке ниже вы можете видеть веб-интерфейс роутера ASUS.
Шаг № 2. Найдите раздел с настройками Wi-Fi

В веб-интерфейсе роутера ASUS для получения доступа к этому разделу достаточно кликнуть по ссылке «Беспроводная сеть» в разделе «Дополнительные настройки».
Шаг № 3. Поставьте пароль на Wi-Fi
В разделе с настройками Wi-Fi вам нужно выбрать способ проверки подлинности, алгоритм шифрования и ввести (ключ) для доступа к Wi-Fi.
В разделе «способ проверки подлинности» выбираем WPA2. Это самый новый и безопасный вариант. В качестве алгоритма шифрования выбираем алгоритм AES, это также наиболее надежный вариант. Ну и конечно не забываем поставить пароль на Wi-Fi. Для этого вводим набор чисел и символов в поле «Ключ». После того как все настройки установлены сохраняем результат, в некоторых случаях
Вопрос «как поменять пароль на wifi роутере» нередко возникает у юзеров, которые никогда не «лазили» в настройках маршрутизатора и поэтому очень боятся ошибиться и случайно «сломать» девайс.
Поэтому здесь мы рассмотрим практическую пошаговую инструкцию, как сменить пароль на wifi роутере, которая поможет разобраться в тайнах веб-интерфейса даже начинающим пользователям.
Зачем нужен пароль на вай фай роутере?
Действительно, большинство пользователей не хранят какие-либо важные данные в локальной сети, да и на самом компьютере тоже. Для профессионального взломщика такие компьютеры не предоставляют малейшей ценности. Так зачем нужно ставить какой-то дополнительный пароль на маршрутизатор?
Итак, основная причина поменять пароль на wifi роутере ростелеком - от воровства интернет-трафика.
При этом следует различать пароль для входа в настройки роутера и пароль на вай фай - для подключения к беспроводной сети:
- - Пароль на веб-интерфейс используется для изменения настроек роутера. Как правило, это стандартные логин admin и пароль admin, которые необходимо ввести в окне аутентификации по адресу 192.168.1.1 при . Более подробно настройку маршрутизатора мы рассматривали на примере моделей , и.т.д.
- - Пароль на WiFi используется для и . И в данной статье мы рассмотрим как сменить пароль на wifi роутере ростелеком на примере моделей D-Link, Asus и Tp-Link.
По умолчанию, большинство роутеров оставляют беспроводное соединение незащищенным, соответственно каждый желающий свободно может подключаться к такой точке доступа, тем самым занимая .
Как правило, при этом значительно «падает» (особенно, если «воришка» сидит в онлайн-кинотеатрах или качает из сети «тяжелые» приложения), а пользователь начинает «грешить» что это . Особенно падение трафика заметно при , где каждый мегабит «на счету».
Как поменять пароль на роутере d link?
На моделях D-Link dir-300, dir-320, dir-620 и некоторых других, установка пароля полностью идентична:
- - откройте один из обозревателей интернета;
- - пропишите в адресной строке 192.168.0.1;
- - в отобразившемся окне аутентификации введите те самые admin/admin (конечно, если вы не меняли их на уникальные).
Если же вы забыли пароль от wifi роутера, то необходимо сбросить настройки роутера до заводских с помощью кнопки Reset и «залогиниться» со стандартным паролем.
После успешного входа веб-интерфейс отправит вас на страницу «Настройки», где сразу же перейдите в «Расширенные настройки» и в «Настройку безопасности», расположенную в рубрике «Wi-Fi».
Собственно, тут вы и сможете установить пароль: напротив «Аутентификация» выберите «WPA2-PSK», а в поле «Ключ шифрования PSK» пропишите пароль (минимум 8 символов) и сохраните новые данные с помощью кнопки внизу страницы.
После установки пароля нужно удалить и заново , и других мобильных устройствах.
Не используйте в пароле никакие имена, даты, простые слова, наборы символов (например, 555555, aaaaaaa11, bbbbbbbb22), а также избегайте использования шаблонных паролей по типу password, qwerty и пр. Такие ключи несложно поломать, если взломщик знает свое дело. Данное правило относится не только к роутерам D-Link, но и к любой модели маршрутизатора.
Как поменять пароль на роутере tp link?
Здесь IP-адрес роутера 192.168.1.1 и адрес веб-оболочки http://192.168.1.1 соответственно. Штатный пароль и логин для входа в «админку»: admin и admin. При этом практически у всех последних версий маршрутизаторов, включая WR740N, WR741ND, представлен полностью идентичный веб-интерфейс.
В разделе настроек вам необходимо перейти в графу «Wireless», прокрутить страничку до самого конца и найти строчку «PSK Password», где и следует прописать свой пароль.

После этого сохраните внесенные изменения и переподключитесь к маршрутизатору.
Как поменять пароль на wifi роутере asus?
Веб-интерфейс маршрутизаторов Asus в большинстве случаев идентичен, однако название разделов для «старых» и новых моделей может несколько отличаться.
Откройте браузер, введите 192.168.1.1. и пропишите знакомые admin и admin (если мастер при подключении роутера не менял эти данные).

Здесь перейдите в раздел «Беспроводная сеть», где необходимо заполнить поля:
- «Метод проверки подлинности» – выберите «WPA2-Personal»;
- «Шифрование WPA» – выберите из списка «AES» и
В завершение введите свой пароль на вай фай и сохраните настройки.

Для более свежих прошивок роутеров Asus 3.x.x.x. действуют примерно те же самые правила. Попав в панель настроек, перейдите в раздел «Беспроводная сеть» где заполняите поле SSID (название сети прописываем английскими буквами), «Метод проверки подлинности» – «WPA2-Personal» и «Ключ WPA» – собственно ваш пароль.

Как поменять пароль на wifi роутере zyxel?
Запаролить роутер zyxel также можно через веб-интерфейс устройства: перейдите в расширенные настройки «Точки доступа» и введите новый пароль в графе «Ключ сети».