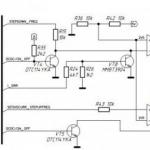Внешний жесткий диск определяется как raw. RAW-формат HDD-дисков: как исправить, восстановление диска, инструкция. Когда возникает ошибка chkdsk недопустим для дисков raw
Общая информация
Жесткий диск или раздел внезапно перешли в файловую систему RAW и не могут предоставить доступ к сохраненным данным? Не стоит беспокоиться! Воспользуйтесь лучшим программным обеспечением для восстановления данных с RAW-устройств и преобразуйте RAW в NTFS без потери данных.
Если вам нужно восстановить RAW-раздел в NTFS или конвертировать RAW в NTFS на ваших устройствах хранения, то предлагаем вам ознакомиться с нашей статьёй. Больше нет повода волноваться, когда ваши устройства хранения данных, такие как раздел Windows, жесткий диск, USB-накопитель, SD-карта или другие определяются как RAW, вы с лёгкостью можете восстановить файлы и конвертировать их из RAW в NTFS прямо сейчас.
Зачем вам нужно конвертировать RAW в NTFS?
Когда том поврежден и определяется как RAW, или вы получаете сообщения о сбое, такие как "Необработанная ошибка", у вас есть возможность преобразовать носитель обратно в файловую систему NTFS. Ниже перечислены некоторые признаки того, что диск перешёл в файловую систему RAW:
1. Том X: «Не отформатирован. Вы хотите отформатировать его сейчас?»
2. Диск на носителе X: «Не отформатирован.»
3. Произошла ошибка доступа к диску X: «Диск не отформатирован.»
4. Инструмент CHKDSK оповестит, что не может выполнить восстановление файловой системы RAW.
5. Тип файловой системы - RAW.
6. CHKDSK недоступен для необработанных(RAW) дисков.
При появлении одного из вышеупомянутых признаков необходимо преобразовать RAW в NTFS путём форматирования. Это единственный способ исправить RAW-диск в NTFS. Но как вы можете сделать это, не потеряв свои данные? Большинство пользователей считают, что вернуть потерянные и недоступные файлы можно будет после конвертации RAW диска в NTFS, что совсем не так. Вам стоит воспользоваться программным обеспечением для восстановления данных, чтобы предварительно восстановить файлы с необработанного диска. Поэтому, когда вы соберётесь преобразовывать RAW-диск в NTFS, форматируйте его только после полного восстановления данных.
Как конвертировать RAW в NTFS без потери данных
Во-первых: Восстановите данные из необработанного раздела
Чтобы восстановить файлы с RAW-диска, попробуйте программное обеспечение для восстановления жесткого диска EaseUS. Наша программа позволяет полностью восстановить данные с RAW диска или тома в Windows 10/8/7/Vista и др.
Если вам нужно преобразовать RAW тома в NTFS, настоятельно рекомендуется сначала использовать этот инструмент, дабы сперва восстановить все ваши файлы. При форматировании напрямую, вы потеряете все данные. Теперь, давайте посмотрим, как именно проходит процесс восстановления данных перед преобразованием RAW в NTFS.
Шаг 1. Укажите RAW диск
Загрузите и установите EaseUS Data Recovery Wizard на свой ПК или ноутбук с Windows.
Запустите программное обеспечение. Убедитесь, что Windows обнаружила ваш необработанный диск и правильно указала букву носителя.
Щелкните левой кнопкой мыши по RAW-диску, а затем нажмите кнопку "Сканировать".
Шаг 2. Сканирование данных на RAW диске
Программа начнёт сканирование всего диска для поиска данных, постепенно отображая файлы в результатах по мере выполнения сканирования.
Совет: пользователи могут приостановить процесс сканирования для мгновенного восстановления, как только появятся нужные файлы. Но лучше дождаться завершения сканирования.
Шаг 3. Проверьте вкладку "Дополнительные файлы"
Помимо общих результатов сканирования всех потерянных данных на выбранном диске, вкладка "Дополнительные файлы" отобразит файлы RAW-носителей: дисков/USB-устройств/microSD карт, которые также будет возможно восстановить.
При необходимости стоит проверить все результаты сканирования. Выберите нужные файлы и нажмите кнопку "Восстановить", сохранив их в другом месте.
Во-вторых: преобразование RAW в NTFS-формат
После выполнения этих действий, все файлы с RAW диска будут успешно восстановлены.
И тогда вы сможете преобразовать RAW-диск в NTFS, не беспокоясь о проблеме потери данных.
1. Откройте Мой Компьютер > найдите RAW носитель;
2. Щелкните по нему правой кнопкой мыши, выбрав Форматировать> выберите файловую систему-NTFS, а также переименуйте диск;
3. Нажмите кнопку "Пуск" > "ОК".
После этого ваши личные файлы на RAW-диске или устройстве хранения будут легко восстановлены, и вы сможете без проблем конвертировать RAW-раздел в NTFS и возобновить его использование.
Решение Microsoft: преобразование RAW в NTFS с помощью командой строки (cmd)
Восстановите файловую систему RAW в NTFS
Этот метод в основном предлагается Microsoft для преобразования жесткого диска или раздела из RAW в NTFS с помощью командной строки(cmd). Если у вас есть какие-либо важные данные на носителе, не забудьте предварительно восстановить их.
1. Откройте Командную строку > нажмите кнопку Запуск от имени Администратора;
Вам может потребоваться ввести пароль или предоставить подтверждение для этого метода.
2. Введите: convert X(буква диска): /fs:ntfs и нажмите Enter;
3. Введите: M(имя раздела или диска, который вы хотите преобразовать в NTFS) и нажмите Enter;
После чего стоит немного подождать, раздел будет автоматически преобразован из RAW в NTFS.
Е
сли бы компьютер можно было выключать как карманный калькулятор, умные головы инженеров и разработчиков ПО реализовали такую возможность уже давно. Возможно, в будущем так и будет, ну а пока завершать работу ПК необходимо соответствующими средствами операционной системы, иначе беды не миновать. Изменение файловой системы NTFS
в RAW
- лишь одна из неприятностей, к которым может привести внезапное отключение компьютера.
Как правило, раздел с такой файловой системой определяется Windows, но каких-либо сведений о записанных на него данных не предоставляется, как будто их и нет, прогресс-бар заполнения в Проводнике не отображается. При попытке открыть раздел выдаётся характерная ошибка «Нет доступа к X:/. Чтение невозможно, диск не отформатирован» или что-то вроде этого.

Изменение буквы раздела, запуск утилиты для проверки диска из его свойств также невозможны. Возможно только форматирование, но не спешите этого делать, иначе все ваши файлы будут удалены.

Если же NTFS «превращается» в RAW на системном разделе, при включении компьютера выдаётся ошибка загрузки, чаще всего «Operating System not found» или «Reboot and selеct proper boot device» .


Что такое файловая система RAW
Как бы это странно не звучало, но RAW как раз означает отсутствие файловой системы как таковой. Более точным определением RAW является хаос, неупорядоченность данных на диске. Ошибка возникает, когда драйверу файловой системы Windows не удаётся определить её тип. Причин тому может быть несколько, но наиболее вероятными являются повреждения в области главной файловой таблицы MFT , загрузочном секторе , а также неверные значения геометрии логического раздела в таблице разделов. Тип RAW также могут иметь неотформатированные тома.
Восстановление томов RAW
Успех лечения ошибки зависит от характера и степени повреждения данных, отвечающих за определение Windows типа файловой системы. Универсального способа решения проблемы не существует, но в большинстве случаев восстановить нормальное чтение NTFS помогает встроенная утилита , запущенная с параметром /f из командной строки. В других случаях помогают специализированные программы для восстановления томов, например, TestDisk .


Если нечитабельным по причине появления RAW у вас стал пользовательский раздел с данными, реконструировать его из RAW в NTFS можно из-под работающей операционной системы.

Для этого в запущенной от имени администратора командной строке необходимо выполнить команду chkdsk D: /f и дождаться полной проверки диска.


В случае повреждения системного раздела жёсткий диск желательно подключить к другому компьютеру и проверить его , но также для проверки и исправления ошибок можно воспользоваться любым загрузочным диском с Windows, не забывая, однако, что буквы разделов в среде восстановления будут отличаться. Например, логический диск C будет иметь букву D .
Если причиной появления RAW стали незначительные повреждения файловой таблицы MFT , вероятнее всего, что систему удастся восстановить и после исправления ошибок утилитой она загрузится в обычном режиме. Если к неверным записям MFT добавятся повреждения загрузчика, стоит также в консоли выполнить следующие команды восстановления:
bootrec.exe /FixMbr
bootrec.exe /FixBoot
П римечание: данный способ восстановления загрузки может оказаться нерабочим для компьютеров, работающих в режиме UEFI .
В отдельных случаях может потребоваться переустановка операционной системы или её восстановление из резервной копии. Что касается пользовательских файлов на несистемных томах RAW, то они обычно остаются целыми и после реконструкции в NTFS прекрасно читаются. Тем не менее, риск случайного повреждения данных при реконструкции RAW утилитой или другими программами всё же имеется.
Поэтому если данные имеют особую ценность, перед тем как приступать к исправлению основной ошибки, попробуйте выполнить восстановление данных с помощью специализированных программ вроде R-Studio . Как показывает опыт, они превосходно справляются с подобными задачами, восстанавливая файлы даже с сильно повреждённых томов. После этого проблемный раздел можно будет просто отформатировать и перенести на него восстановленные данные.
Чаще всего файловая система диска меняется на RAW после неправильного выключения компьютера, когда отключили свет, или пользователь сэкономил время и вытянул шнур питания системного блока из розетки. Другая причина – вирусы, которые меняют NTFS на RAW формат HDD дисков. Как исправить эту проблему, читайте в этой статье.
Файловая система RAW — что это
Если диск получил формат RAW, Windows отобразит его среди других разделов винчестера. Но при попытке открытия компьютер выдаст ошибку и предложит его отформатировать. Помимо этого, любые действия с этим томом будут недоступны: проверка на ошибки, дефрагментирование и пр. (полезно прочитать « »).
Как таковой файловой системы RAW не существует. Если диск получает такое форматирование, это означает, что драйвера компьютера не в состоянии определить тип его файловой системы – NTFS, FAT или FAT32. На практике такое происходит в нескольких случаях:
- структура файловой системы повреждена;
- не проведено форматирование раздела;
- отсутствует корректный доступ к содержимому тома.
Если поврежден том с ОС, при загрузке компьютера появятся предупреждения «Reboot and selеct proper boot device» или «Operating System not found».
Как изменить файловую систему RAW на NTFS
Если проблема возникла на несистемном диске, но на нем содержится важная информация, которая при форматировании пропадет, используйте штатные средства Windows или сторонние программы для исправления ошибки.
Средствами Windows
В основном исправить проблемы с форматированием в RAW помогает штатная утилита chkdsk.
После проверки компьютер восстановит поврежденные секторы и файловую систему NTFS на проблемном томе.
Важно! Этот способ эффективен, если флешка или диск винчестера были отформатированы в NTFS.
Также утилита chkdsk поможет, когда поврежден системный диск. Но для этого понадобится загрузочный диск или флешка.
- Запустите компьютер с загрузочной флешки или диска → Выберите пункт «Восстановление системы».
- Дополнительные параметры → командная строка → введите chkdsk буква_нужного_диска: /f .
В среде восстановления буквы разделов отличаются от названия логических дисков. Чтобы не ошибиться, откройте в командной строке список разделов компьютера.
Введите diskpart → list volume → в списке будет указано, какой диск системный.
Сторонними программами
Существуют сторонние программы, которые помогают восстановить файловую систему NTFS, если по каким-то причинам она была переформатирована в RAW. Они не повреждают информацию юзера, хранящуюся на томе, в отличие от утилиты chkdsk, которая в процессе восстановления может их «задеть».
MiniTool Power Data Recovery
Важно! Этот способ наиболее эффективен, если файловая система RAW появилась на флешке.

TestDisk
Это многофункциональная бесплатная утилита, работающая с разделами жесткого диска с использованием большого числа опций. Программа представлена в портативной версии, поэтому не требует установки. Главный минус TestDisk – нет русифицированного интерфейса.
- Скачайте архив с программой → запустите файл testdisk_win.exe
от имени администратора → выберите «create» → enter.

- C помощью стрелок «вверх/вниз» выберите нужный диск → enter.

- Укажите нужный тип таблицы разделов (утилита сделает это автоматически) → enter.

- Для поиска «потерянных» разделов выберите «Analyse» → enter → Quick Search → enter.

- Утилита найдет «потерянные» тома → нажмите «p» чтобы просмотреть список файлов.
Полезно знать! TestDisk не работает с русскими названиями, поэтому они отобразятся некорректно.
- Выберите пункт «Write» для сохранения структуры раздела.
- Если раздел не найден с первого раза, используйте команду «Deeper Search» и повторите все указанные действия.

Альтернативный способ восстановления NTFS-форматирования раздела представлен в видео.
Представь, что ты вставляешь флешку в компьютер и видишь сообщение: «Чтобы использовать диск в дисководе F:, сначала отформатируйте его. Вы хотите его отформатировать?» Если это новая флешка - никаких вопросов, но что, если на ней были данные? Тогда не торопись соглашаться на форматирование - возможно, есть шанс их спасти.
Первым делом можешь попробовать рискнуть и исправить ошибки средствами Windows. Для этого открывай консоль от имени администратора и пиши:
Chkdsk f: /f
Естественно, f: нужно будет заменить актуальным названием диска. Параметр /f означает исправление ошибок во время сканирования.
Если операция прошла успешно, можно пробовать открывать файлы. Но может быть и так, что ты увидишь ошибку «Chkdsk недопустим для дисков RAW». Не отчаивайся, у нас в запасе есть еще пара вариантов. Воспользуемся специальной программой DMDE .
DMDE - очень крутая прога, которая пригодится для поиска, редактирования и восстановления данных на дисках. Разработчик сообщает, что она использует хитрые алгоритмы, благодаря которым может восстановить структуру директорий и файлы в сложных случаях, когда другие программы не дают нужный результат.
В DMDE есть дисковый редактор, простой менеджер разделов, возможность создавать образы и клонировать диски, реконструировать массивы RAID и так далее. Платные редакции поддерживают восстановление файлов и директорий без ограничений, но и бесплатная версия тоже весьма хороша и во многих ситуациях помогает не хуже.
После запуска программы выбираем наш носитель.

Открывается окно разделов, где мы по двойному клику выбираем полное сканирование.

После быстрого сканирования нужно перейти на уровень выше в папку «Найденные» и кликнуть «Все найденные + реконструкция». Откроется диалог, где выбираем «Пересканировать текущую файловую систему» и ждем конца операции.

После сканирования DMDE покажет список найденных файлов. Просматриваем папки и выбираем, что восстанавливать. Целыми папками в бесплатной версии восстанавливать, увы, нельзя. Для восстановления по одному файлу кликаем правой кнопкой мыши и выбираем «Восстановить объект», затем указываем, куда восстанавливать, и жмем ОK.

Стоит отметить, что имена у файлов генерируются автоматически и часто не соответствуют изначальным. Не удивляйся, если какие-то файлы выйдут «битыми», а на фотографиях появятся артефакты. Кстати, изображения иногда получается восстановить одной из специальных утилит. К примеру, Recuva , R-Studio и «ФотоДОКТОР ». К моему большому удивлению, последняя программа восстановила практически убитые фотографии в весьма хорошем качестве и с минимум артефактов - многие ее конкуренты с этим не справились.
В общем, успехов тебе в восстановлении! Но лучше, конечно, сразу переписывать все данные с временных носителей и делать бэкапы.
Обновлено: 2019-11-04 / Виктор Трунов
 Представим ситуацию, вы приобрели новый или подключили к компьютеру старый HDD диск. Но по непонятным причинам, операционная система начинает отображать его в RAW формате и отказывается с ним работать. Вполне нестандартная ситуация, согласитесь?
Представим ситуацию, вы приобрели новый или подключили к компьютеру старый HDD диск. Но по непонятным причинам, операционная система начинает отображать его в RAW формате и отказывается с ним работать. Вполне нестандартная ситуация, согласитесь?
И перед тем, как говорить о том, что делать и как восстановить прежнюю файловую систему NTFS, предлагаю ознакомиться с общей информацией о малоизвестном формате.
Что такое формат RAW и при каких обстоятельствах он появляется
Стандартной файловой системой для жестких дисков является NTFS и FAT. Но при определенных обстоятельствах она может измениться на RAW. В свою очередь это говорит о том, что в следствии определенных причин (их мы рассмотрим ниже) ОС не удается правильно определить тип файловой системы винчестера.
Основные причины:

В редких случаях, ОС помечает жесткий диск форматом RAW, когда файловая система «ФС» носителя не поддерживается текущей операционной системой. Тогда исправить ситуацию получается сменой ОС или ФС накопителя с помощью форматирования.
А теперь перейдем непосредственно к делу и разберем, как перевести RAW обратно в NTFS. При этом будут рассмотрены несколько способов: без потери данных и с потерей, когда данные не важны.
Проверка компонентов
Первое с чего стоит начинать работу, это проверка комплектующих и установленных драйверов.

Переподключение устройства
Возможно, HDD не работает должным образом из-за неправильного подключения. Следует исключить этот момент.
Для этого:

Осталось включить компьютер, и проверить наличие проблемы.
Возможно, HDD диск определяется в RAW из-за битого SATA кабеля, тогда исправить положение поможет замена старого кабеля новым.
С ноутбуком все гораздо сложнее, у некоторых моделей достаточно снять нижнюю крышку закрывающую отсек с носителем, в то время как у других придется снимать полностью весь корпус. вы можете почерпнуть полезную информацию по разбору.
Проверка на ошибки
Если операционную систему удается загрузить, то выполните следующее:

Проблема должна быть решена.
В противном случае вы увидите сообщение «CHKDSK недопустим для дисков RAW». Это говорит о том, что данный метод не подходит для восстановления файловой системы.
Если ОС не загружается, то можно использовать диск восстановления Windows или загрузочную флешку. Разберем процедуру запуска командной строки во втором случае.

Поле этого либо файловая система успешно изменится из RAW в NTFS, либо вы увидите уведомление о том, что данная команда не подходит для работы с подобным накопителем. Тогда переходите к другим вариантам.
Форматирование
Данный способ станет отличным решением, если находящаяся на жестком диске информация не важна. Поскольку форматирование полностью ее сотрет и в дальнейшем понадобится восстанавливать данные с помощью специальных программ. А это достаточно долгий процесс, который не во всех случаях проходит успешно.
Выполняем следующее:

Если по каким-либо причинам HDD диск не форматируется, тогда нажмите по нему правой мышкой, выберите опцию «Удалить том», а затем кликните по нераспределенной области и создайте новый том.
DMDE
Все становится куда сложнее, если на жестком диске, который стал RAW находились важные данные и их . Для этого мы будем использовать программу DMDE (dmde.ru). Она способна не только вернуть единичную утерянную информацию, но и целые разделы. Работает со всеми ОС, включая Windows и MacOS.
Выполняем все по порядку:

Также при помощи DMDE можно . Для этого необходимо подключить носитель к другому компьютеру и выполнить вышеизложенные шаги. Следует отметить, что скорее всего после выполнения данной процедуры вам понадобится возвращать загрузчик Windows.
TestDisk
Абсолютно бесплатная программа, с помощью которой можно изменить файловую систему обратно с RAW на NTFS и вернуть все утерянные данные. Работает со всеми версиями Windows и в некоторых случаях показывает куда лучшие результаты, чем ранее рассмотренная программа.
До начала работы рекомендую сохранить все важные файлы на другой накопитель, запастись диском восстановления Windows или дистрибутивом с установочной ОС (может понадобиться восстановление загрузчика, особенно если работа производится с GPT носителем).

Если все сделано правильно, то ФС будет перезаписана, и тома вновь станут доступны для работы.
Используем дополнительные программы
Те пользователи, кто так и не решился воспользоваться предыдущими программами могут использовать другой софт, например, «Hetman Partition Recovery», «Recuva», «Minitool Power Data Recovery» или «hdd raw copy tool». Ниже я разберу пример восстановления файлов в первой программе. К сожалению, она платная, но зато эффективная.
Тогда порядок действий будет следующим:
- Устанавливаете «Hetman Partition Recovery» и запускаете.
- Открываете «Мой компьютер», с помощью правого клика по проблемному носителю выбираете пункт «Форматировать». Оставляете значения по умолчанию, и запускаете процесс.

- Перемещаетесь в окно утилиты, щелкаете мышкой по отформатированному HDD и нажимаете на кнопку «Мастер».

- Жмете «Далее».

- Выбираете бывший RAW диск (сейчас он уже в NTFS формате) и жмете «Далее».

- Активируете пункт «Полный анализ» и щелкаете «Далее». Запустится сканирование, его длительность зависит от состояния и объема винчестера.

- После завершения процесса поиска на экране отобразятся утерянные данные, выбираете нужные и щелкаете по кнопке «Восстановить».

- Указываете место сохранения и щелкаете «Далее».

- Указываете путь, и подтверждаете действие.

После завершения процедуры перейдите в место сохранения и убедитесь, что все нужные файлы были сохранены.
Главным недостатком данной программы могу отметить, то, что она не способна найти и сохранить полную структуру HDD. Она находит удаленные файлы и помещает их в каталог с названием «Папка (какой-то порядковый номер)», а затем приходится заходить в каждый каталог, выдергивать оттуда нужные файлы и пересохранять в другое место.
Несмотря на все минусы, использование подобных программ является одним самых безопасных методов, который должен обязательно вам помочь.
Наглядное видео по теме статьи
Профессиональная помощь
Если не получилось самостоятельно устранить возникшие неполадки,
то скорее всего, проблема кроется на более техническом уровне.
Это может быть: поломка материнской платы, блока питания,
жесткого диска, видеокарты, оперативной памяти и т.д.
Важно вовремя диагностировать и устранить поломку,
чтобы предотвратить выход из строя других комплектующих.
В этом вам поможет наш специалист.
Оставьте заявку и получите
Бесплатную консультацию и диагностику специалиста!