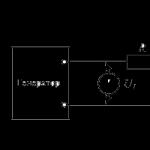Как с помощью VeraCrypt зашифровать весь жесткий диск. VeraCrypt инструкция по использованию: программа для шифрования данных Ключевые особенности и функции
Новое в версии 1.23-Hotfix-2 (Windows)
Windows:
- Исправлена уязвимость низкого уровня риска, унаследованная от TrueCrypt, которая позволяла прочитать 3 байта стека памяти ядра (в редких случаях дополнительно 25 байт).
- Обнаружил Тим Гаррисон.
- Отключено быстрое форматирование при создании файловых контейнеров из командной строки. Добавлен параметр /quick для принудительного включения функции в случае необходимости.
- Добавлен параметр /nosizecheck для отключения проверки размера контейнера во время создания контейнера.
- Данная мера позволяет обойти ошибку в Microsoft Distributed File System (DFS).
Новое в версии 1.23
- VeraCrypt теперь совместим со стандартной конфигурацией EFI SecureBoot для системного шифрования.
- Исправлены проблемы шифрования системы EFI на некоторых компьютерах (например, HP, Acer).
- Добавлена поддержка системного шифрования EFI в Windows LTSB.
- Реализована совместимость системного шифрования с обновлением Windows 10 с использованием механизма ReflectDrivers
- Расшировка раздела EFI Rescue Disk выполняется корректно, если Windows Repair перезаписал первый раздел сектора.
- Добавлен параметр драйвера в пользовательском интерфейсе, чтобы явно разрешить дефрагментатору Windows 8.1 и Windows 10 видеть зашифрованные VeraCrypt диски.
- Добавлена внутренняя проверка встроенной подписи двоичных файлов, чтобы защититься от некоторых типов атак.
- Исправлена работа Secure Desktop для избранных объектов, установленных при входе в Windows 10 при некоторых обстоятельствах.
- Добавлено предупреждающее сообщение об усечении текста, вставленный в поле пароля, если его длина превышает максимальное значение.
- Внедрен механизм выбора языка в начале установки, чтобы сделать его проще для международных пользователей.
- Добавлена проверка размера контейнера файла во время создания.
- Кнопки Исправить внизу не отображаются, когда пользователь устанавливает большой системный шрифт в Windows 7.
- Устранены проблемы совместимости с некоторыми драйверами дисков, которые не поддерживают IOCTL_DISK_GET_DRIVE_GEOMETRY_EX ioctl.
Mac OS X
- Добавлена поддержка вставки значений в поля пароля с помощью клавиатуры (CMD + V и CMD + A теперь работает правильно).
- При выполнении резервного копирования заголовка тома автоматически используется встроенный заголовок резервной копии, если произошел сбой главного заголовка.
- Внедрен интерфейс тестирования для алгоритмов PRF Hash и PKCS-5 PRF.
- Запрещено закрытие диалогового окна ожидания перед завершением соответствующей операции. Данная мера позволяет исправить сбой в Lubuntu 16.04.
- Добавлен CheckBox в диалоговом окне настроек монтирования, чтобы принудительно использовать встроенный заголовок резервной копии во время установки.
При выполнении резервного копирования заголовка тома автоматически используется встроенный заголовок резервной копии, если произошел сбой главного заголовка.
Внедрен интерфейс тестирования для алгоритмов PRF Hash и PKCS-5 PRF. - Убрано ограничение защиты скрытых томов на диске с размером сектора более 512 байт.
VeraCrypt - бесплатный инструмент для шифрования «на лету», форк закрытого проекта TrueCrypt с открытым исходным кодом.
Методы шифрования идентичны Truecrypt: Вы можете создавать индивидуальные контейнеры и монтировать их как виртуальные диски, храня при этом файлы в зашифрованном виде.
Создав контейнер с помощью мастера и смонтировав его как диск, Вы можете свободно перемещать файлы на диск, при этом они будут зашифровываться.
VeraCrypt можно использовать для USB устройств флеш-памяти. Вы можете зашифровывать флешки полностью, а можете создать отдельный контейнер на носителе. Во втором случае Вам нужно будет монтировать контейнер как отдельное хранилище каждый раз, когда Вы подключаете флеш-диск к компьютеру.
Надежное шифрование с помощью VeraCrypt
Вы можете использовать файлы из контейнеров напрямую при использовании VeraCrypt. Когда к файлу имеют доступ другие программы, части файлы дешифруются с помощью ключа, созданного при шифровании или во время создания контейнера. Файлы не расшифровываются целиком - VeraCrypt расшифровывает и помещает в память только ту часть файла, с которой ведется работа в конкретный момент времени. При переходе к другой части файла, эта конкретная часть расшифровывается, а используемая ранее зашифровывается после сохранения изменений на диске.
За счет этого шифрование является более надежным, чем в Truecrypt. Усиленная безопасность вызывает небольшую задержку только при открытии зашифрованных разделов без какого-либо влияния на производительность во время использования приложения. Данный подход значительно затрудняет доступ злоумышленника к зашифрованным данным. Кроме того, начиная с версии 1.12 в VeraCrypt используется персональный коэффициент количества итераций (Personal Iterations Multiplier, PIM), который также улучшает безопасность.
Таким образом, VeraCrypt предоставляет более мощную защиту конфиденциальных данных, чем Truecrypt. Инструмент поддерживает монтирование контейнеров TrueCrypt.
VeraCrypt - бесплатное программное обеспечение для компьютера, используемое для шифрования «на лету». Работает под управлением операционных систем Microsoft Windows, Mac OS X и Linux.
VeraCrypt является бесплатным и открытым проектом, который был начат 22 июня 2013 в качестве форка . Запущен и поддерживается французом Mounir Idrassi, основателем компании IDRIX, в том числе в настоящее время, после того как 28 мая 2014 было объявлено о прекращении поддержки программы .
По утверждению разработчиков, в VeraCrypt реализован ряд усовершенствований в области безопасности по сравнению с .
VeraCrypt, так же как и поддерживает возможность отрицаемого шифрования, позволяя создать внутри зашифрованного тома ещё один, «скрытый том». Дополнительно, версия VeraCrypt для Microsoft Windows позволяет создавать и выполнять скрытый экземпляр операционной системы Microsoft Windows, чьё наличие так же можно правдоподобно отрицать.
В документации VeraCrypt перечислен ряд способов, которыми эта возможность могла бы оказаться скомпрометированной (например утечка данных через временные файлы на незашифрованном диске) и возможные способы борьбы с этой проблемой.
VeraCrypt поддерживает параллельную работу на многопроцессорных и многоядерных системах. VeraCrypt умеет использовать аппаратное ускорение шифрования, доступное на процессорах, реализующих набор инструкций AES-NI. Эти меры увеличивают производительность VeraCrypt.
Схема шифрования VeraCrypt
- Алгоритмы
VeraCrypt может использовать следующие алгоритмы шифрования AES, Serpent, и Twofish. Дополнительно доступны 5 комбинаций этих алгоритмов: AES-Twofish, AES-Twofish-Serpent, Serpent-AES, Serpent-Twofish-AES и Twofish-Serpent. В Windows-версии дополнительно доступны алгоритмы шифрования Camellia, Кузнечик и Магма.
Используемые криптографические хеш-функции: RIPEMD-160, SHA-256, SHA-512 и Whirlpool. В версии для Windows дополнительно доступна хеш-функция Стрибог.
Для предотвращения несанкционированного доступа к системе и данным в Windows 7/10 предусмотрена возможность установки пароля, в том числе графического, однако такой способ защиты не может считаться сколь либо надежным. Пароль от локальной учетной записи легко может быть сброшен сторонними утилитами, а самое главное, ничто не мешает получить доступ к файловой системе, загрузившись с любого LiveCD со встроенным файловым менеджером.
Чтобы защитить свои данные по-настоящему, необходимо использовать шифрование. Для этого сгодится и встроенная функция BitLocker, но лучше воспользоваться сторонними программами. Долгое время наиболее предпочтительным приложением для шифрования данных был TrueCrypt, однако в 2014 году его разработчики свернули проект, заявив, что программа не является более безопасной. Вскоре, однако, работа над ним была возобновлена, но уже новой командой, да и сам проект получил новое имя. Так на свет появился VeraCrypt.
По сути, VeraCrypt это усовершенствованная версия TrueCrypt и именно эту программу мы предлагаем использовать для защиты вашей информации. В приведенном примере мы задействуем VeraCrypt «по максимуму», зашифровав с ее помощью весь жесткий диск с системным и пользовательским разделами. Такой способ шифрования имеет определенные риски – есть доля вероятности, пусть и очень небольшая, что система не сможет загрузиться, поэтому прибегать к нему советуем только тогда, когда это действительно вам нужно.
Установка и базовая настройка VeraCrypt
Процедура установки VeraCrypt ничем не отличается от инсталляции других программ, за одним лишь исключением. В самом начале вам будет предложено выбрать между режимами установки Install или Extract .
В первом случае программа будет внедрена в ОС, что позволит вам подключать зашифрованные контейнеры и шифровать сам системный раздел. Режим Extract просто распаковывает исполняемые файлы VeraCrypt, позволяя использовать его как портативное приложение. Часть функций, в том числе шифрование диска с Windows 7/10, при этом становится недоступной.

Сразу после запуска зайдите в меню Settings – Language , так как по умолчанию программа устанавливается на английском языке.
Шифрование диска
Несмотря на кажущуюся сложность задачи, все очень просто. Выберите в меню «Система» опцию «Зашифровать системный раздел/диск».

В открывшемся окне мастера в качестве метода выберите «Обычный» (этого достаточно), область шифрования – весь диск.



По завершении поиска скрытых секторов (процедура может занять продолжительное время), укажите число операционных систем и…

алгоритм шифрования (здесь все лучше оставить по умолчанию).

Примечание: если во время поиска скрытых секторов Windows перестанет отвечать, перезагрузите ПК принудительно и в следующий раз пропустите этот этап, выбрав «Нет».
Придумайте и введите в поля пароль.

Хаотично перемещая мышь, сгенерируйте ключ и нажмите «Далее».


На этом этапе программа предложит создать VRD – диск восстановления и записать его на флеш- или оптический носитель.


Когда на экране появится запрос на выполнение пре-теста шифрования системы, нажмите «Тест».

Потребуется перезагрузка компьютера. После включения ПК появится экран загрузчика VeraCrypt. Здесь вам нужно будет ввести придуманный пароль и PIM – количество итераций шифрования. Если вы раньше нигде не вводили PIM, просто нажмите ввод, значение опции будет установлено по умолчанию.

Спустя несколько минут Windows загрузится в обычном режиме, но при этом на рабочем столе появится окошко Pretest Completed – предварительное тестирование выполнено. Это означает, что можно приступать к шифрованию. Нажмите кнопку «Encrypt» и подтвердите действие.

Процедура шифрования будет запущена. Она может занять длительное время, все зависит от размера диска и его заполненности данными, так что наберитесь терпения и ждите.

Примечание: если на диске имеется шифрованный раздел EFI, что характерно для последних версий ПК, в начале шифрования вы можете получить уведомление «Похоже, Windows не установлена на диске…». Это означает, что зашифровать такой диск с помощью VeraCrypt не получится.
После того как все содержимое диска будет зашифровано, окно загрузчика VeraCrypt станет появляться каждый раз при включении компьютера и каждый раз вам нужно будет вводить пароль, другим способом получить доступ к зашифрованным данным нельзя. С расшифровкой диска все намного проще. Все, что вам нужно будет сделать, это запустить программу, выбрать в меню «Система» опцию «Перманентно расшифровать системный раздел/диск» и проследовать указаниям мастера.
из категории "Информационная безопасность "
Уровень сложности: Уверенный пользователь
Короткое объяснение – Что такое VeraCrypt?
VeraCrypt – это бесплатное программное обеспечение, которое делает возможным шифрование данных, чтобы предотвратить их попадание в ненужные руки. Шифровать можно не только отдельные папки, USB носители, но и целые жесткие диски.
Программа VeraCrypt основана на коде TrueCrypt, который в настоящее время больше не поддерживается. Настоящая пошаговая инструкция поможет новичками разобраться в применении программы VeraCrypt и во многом облегчить ее использование.
1. Для начала необходимо скачать программу VeraCrypt. Это можно сделать, перейдя по следующей ссылке https://veracrypt.codeplex.com/ . Скачивание программы начинается после нажатия на кнопку скачивания. В открытом окне необходимо выбрать функцию "Сохранить файл".


3 В следующем окне необходимо выбрать "Да", чтобы разрешить установку программы.

4. Затем необходимо согласиться с принятием условий о лицензионном соглашении, выбрав пункт на английском языке "I accept the license term". Далее выбрать кнопку "Next".

5. Если функция "Установки" уже была выбрана, то к следующему окну можно перейти, нажав кнопку "Next".

6. Через кнопку "Browse" kannможет быть принято решение о том, нужно ли сохранять установочный файл. Мы выбираем стандартные настройки и сохраняем все на диск C. Для этого нужно нажать на кнопку "установка".

7.Идет процесс установки программы, это может занять некоторое время. Как только установка завершена, появляется сообщение "VeraCrypt has been successfully installed". Это нужно подтвердить нажатием кнопки "OK" .

8. В следующем окне есть возможность заплатить сумму денег для дальнейшего развития программы. Нажатием на кнопку "Finish"этот шаг можно пропустить.

9. Для пользователей, которым еще неизвестна данная программа, есть возможность получения инструкции по ее использованию. Нажав на кнопку "да", автоматически загружается следующая страница:
Нажав на кнопку "нет", окно закрывается и установка завершается.

10. Двойным щелчком по значку на рабочем столе можно открыть программу.

11. Если кликнуть мышью по вкладке "настройки" откроется меню. Далее нужно выбрать из списка "язык", чтобы изменить язык.

12. Из предложенного списка языков выберите "русский", далее подтвердите выбор, нажав на кнопку "OK". Теперь вся программа на русском языке.

Optional!
Проведение бенчмарк анализа не является обязательным. Благодаря этому анализу можно просто понять, сколько времени компьютеру необходимо для считывания данных.
13. Чтобы провести анализ нужно выбрать функцию "дополнительные настройки" и щелкнуть мышью по "бенчмарк анализу".

14. Выбрав функцию "анализ" начинается запуск бенчмарк анализа. Его продолжительность зависит от мощности компьютера.

15.Результаты анализа будут представлены исходя из различных методов шифрования данных.Оно основывается, как правило, на алгоритме AES, Twofish или Serpent.Также используются комбинированные методы. Щелкнув по "закрыть", можно перейти в главное меню VeraCrypt.
Подробные объяснения различных методов шифрования можно найти здесь:

16. Чтобы начать с создания зашифрованного контейнера необходимо выбрать "том" и далее нажать "создать новый том".

17. В следующем окне нужно выбрать "создание зашифрованного файлового контейнера" и нажать "далее", чтобы продолжить.

18. В следующем окне нужно также нажать на "далее" для продолжения.

19.Чтобы решить, где должен располагаться файловый контейнер нужно нажать на "файл...".

20.В открытом окне будет возможность выбора место для сохранения контейнера. В нашем случае контейнер будет сохранен на рабочем столе. Далее необходимо выбрать имя для контейнера (в нашем случае "зашифрованный контейнер"), затем нужно нажать на "сохранить". Контейнер может быть сохранен в любом месте (в том числе на внешнем жестком диске или USB-носителе) и назван по-своему.


22. В следующем окне должен быть выбран метод шифрования данных. В этом примере будет показано шифрование данных согласно алгоритму AES. Чтобы продолжить нажмите "далее".

23.На следующем этапе необходимо выбрать размер зашифрованного контейнера. На данном примере используется контейнер размером 300 мегабайт. Для этого необходимо ввести в текстовое поле 300 и рядом выбрать "Мбайт" .
Если размер контейнера 2 Гбайт, то в текстовое поле необходимо ввести 2 и справа выбрать значение "Гбайт".

24. Далее должно быть решено, как можно открыть зашифрованный контейнер. Существует возможность привязать к контейнеру пароль, или же защитить его при помощи ключевого файла, также можно комбинировать два метода.
Для использования пароля необходимо ввести в текстовое поле пароль и нажать на "подтверждение" Для того, чтобы открыть зашифрованный контейнер нужно ввести заданный пароль в текстовое поле.
Поскольку использование пароля весьма простой вариант защиты и легко осваивается каждым, на данном примере мы покажем, как пользоваться ключевым файлом. Для этого необходимо поставить галочку напротив "использование ключевого файла" и затем нужно кликнуть по пункту "ключевые файлы...".

25. Здесь может быть использован уже имеющийся вид ключевого файла (например, mp3, .jpg, ...) и также может быть использован новый вид ключевого файла. Чтобы показать, как создается новый ключевой файл, мы выберем этот вариант.

26. В следующем окне необходимо перемещать мышь в рамках окна. Это рекомендуется делать в течение 30 секунд. Затем необходимо ввести в нижнюю рамку с текстом имя ключевого файла.
В нашем примере файл носит имя "ключевой файл". Вам следует выбрать другое название для файла, так как имя "ключевой файл" достаточно распространенное и поэтому небезопасное. После того как имя ключевого файла введено следует нажать на "создание ключевого файла...".

27. В следующем окне определяется место сохранения ключевого файла. Лучше всего выбрать менее "распространенное" место. Здесь ключевой файл, как и контейнер, сохраняется на рабочем столе, что также не является безопасным местом. Чтобы сохранить файл нужно выбрать место для сохранения файла, затем нажать на "OK" и продолжить.


29. Окно создания ключевого файла сейчас также можно закрыть.

30.Чтобы выбрать созданный ключевой файл, нужно нажать на "добавить файл".

31. Теперь можно выбрать сохраненный ключевой файл и нажать на "открыть".

32. Ключевой файл появляется в специальном месте для ключевых файлов. Щелчком мыши по "OK" это окно закрывается.

33. Поскольку ключевой файл сохранен и в нашем примере не используется пароль, можно нажать на "далее".

34. В следующем окне может быть выбрана файловая система. Для файлов свыше 4 Гбайт рекомендуется использовать NTFS. Для файлов размером примерно 300 Мбайт не имеет значения, какую файловую систему использовать. Для перехода на NTFS нужно 30 секунд проводить мышью по окну и в конце нажать на "форматирование".

35.Процесс займет определенное время. Если все идет правильно, появляется сообщение. Его можно закрыть нажав на "OK".

36. При нажатии на "завершено" процесс создания контейнера завершается.

37.Чтобы открыть зашифрованный контейнер, нужно выбрать буквенное обозначение дисковода. В нашем примере мы выбрали B:.


39. В открытом окне происходит выбор папки, куда в дальнейшем будет сохранен файловый контейнер. На нашем примере выбран рабочий стол, определенный файл выбран и подтверждено открытие нажатием на кнопку "открыть".

40. Теперь необходимо нажать на "связывание".

41. Чтобы открыть контейнер, нужно выбрать ключевой файл, нажав на кнопку "ключевые файлы".
указание
Если при создании контейнера был выбран пароль, то необходимо ввести его в текстовое поле.

42. В следующем окне нужно выбрать "добавить файл".


44. Выбранный файл необходимо подтвердить нажав на кнопку "OK".

45. В следующем окне также следует нажать на "OK".В зависимости от размера файла это может занять некоторое время.

46. Если все получилось, то отображается новый контейнер.

47. Для того чтобы перетащить файлы в контейнер нужно нажать на кнопку Windows-Home и затем на "компьютер".

48.Здесь отображается контейнер и двойным щелчком мыши он отображается. Название контейнера зависит от выбранной буквы,которая использовалась ранее. Поскольку мы выбрали букву B, контейнер обозначается (B:).

49. Как мы можем понять, папка пока пустая.

50. В контейнер могут быть сохранены файлы и надежно там хранится. В нашем примере был сохранен один файл в контейнер.

51.Чтобы файлы надежно хранились в контейнере,нужно отделить контейнер. Для этого нужно в окне VeraCrypt нажать на "отделить".

52. Теперь контейнер спрятан и может быть снова открыт только при помощи ключевого файла (или при введении пароля, если был использован данный вариант).

VeraCrypt - это бесплатная программа с открытым исходным кодом, использующаяся для шифрования данных на жестких дисках. С ее помощью вы можете создать отдельный виртуальный том с данными или же полностью зашифровать раздел жесткого диска, в том числе системный. При использовании последней функции пользователю придется вводить пароль каждый раз при запуске ПК. Также программа предоставляет возможность "скрыть" зашифрованный том от посторонних глаз.
В VeraCrypt используются следующие алгоритмы шифрования: Twofish, Serpent и AES. Поддерживаются комбинации всех вышеперечисленных алгоритмов: Serpent-AES, AES-Twofish-Serpent, AES-Twofish, Twofish-Serpent и Serpent-Twofish-AES. В списке используемых криптографических хеш-функций значатся: SHA-256, SHA-512, RIPEMD-160 и Whirlpool. По сути, VeraCrypt является несколько усовершенствованной версией шифратора TrueCrypt. В ней исправлена уязвимость начального загрузчика для Windows, а также используется гораздо больше итераций при генерации ключа.
Все что нужно знать пользователю, который не слишком хорошо разбирается в криптографии - это то, что VeraCrypt надежно защищает приватные данные. Для удобства работы с программой она оснащена мастером создания томов, благодаря которому вы можете настроить шифрование в несколько шагов. Также VeraCrypt поддерживает возможность назначения горячих клавиш на разные операции, вроде автоматического монтирования всех устройств, закрытия токен-сессий, очистки кэша и так далее. Они помогут в ситуации, когда вам срочно нужно скрыть зашифрованный том и очистить данные о работе с ним.
Ключевые особенности и функции
- дает возможность создавать новые зашифрованные тома с данными, а также шифровать целые разделы жесткого диска;
- позволяет скрывать зашифрованные тома;
- использует надежные алгоритмы шифрования: Twofish, Serpent и AES;
- включает в себя пошаговый мастер для работы с томами;
- является совершенно бесплатной и обладает открытым исходным кодом.
Что нового в этой версии?
1.19 (17.10.2016)
- исправлено несколько проблем с аудитом Quarkslab;
- отключена поддержка шифрования GOST89;
- коды PBKDF2 и HMAC теперь проще анализировать;
- добавлены тестовые векторы для Kuznyechik;
- добавлено предупреждение о небезопасности использования команды "tokenpin";
- программа теперь использует оптимизированный алгоритм SSE2 Serpent для проекта Botan (работает в 2,5 раз быстрее на 64-битных системах);
- исправлены проблемы с клавиатурой в EFI Boot Loader;
- внесены прочие улучшения и исправления.