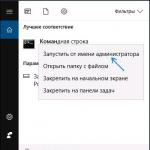Пишет диск защищен от записи. Снимаем защиту от записи с USB флешки. Устранение проблемы форматированием флешки
Прежде всего, отмечу, что на некоторых флешках, а также на картах памяти есть переключатель, одно положение которого устанавливает защиту от записи, а другое - снимает ее. Эта инструкция предназначена для тех случаев, когда флешка отказывается форматироваться несмотря на то, что никаких переключателей нет. И последний момент: если все нижеописанное не поможет, то вполне возможно, что ваш USB накопитель попросту поврежден и единственное решение - покупка нового. Стоит, правда, попробовать и еще два варианта: (Silicon Power, Kingston, Sandisk и других), .
Возможен вариант, что флешка защищена от записи несколько иным образом и по этой причине не форматируется. Стоит попробовать воспользоваться редактором локальной групповой политики. Для того, чтобы запустить его, в любой версии операционной системы нажмите клавиши Win+R и введите gpedit. msc после чего нажмите Ок или Enter.

В редакторе локальной групповой политики откройте ветку «Конфигурация компьютера» - «Административные шаблоны» - «Система» - «Доступ к съемным запоминающим устройствам».

После этого, обратите внимание на пункт «Съемные диски: запретить запись». Если для этого свойства установлено «Включено», то кликните дважды по нему и установите «Отключено», после чего нажмите кнопку «Ок». Затем посмотрите на значение этого же параметра, но уже в разделе «Конфигурация пользователя» - «Административные шаблоны» - и так далее, как в предыдущем варианте. Сделайте необходимые изменения.
После этого можно снова отформатировать флешку, скорее всего, Windows не напишет, что диск защищен от записи. Напомню, возможен вариант, что ваш USB накопитель неисправен.
Дискеты остались в далеком прошлом после того, как их успешно сменили флеш-накопители. Но современный человек, при попытке записать что-то на такую флешку порой может столкнуться с ситуацией, которая знакома еще со времен использования тех самых дискет (гибких дисков). Бывает, что съемный диск оказывается заблокированным и не может быть использован по назначению, то есть для записи каких-либо файлов. Как решить такую проблему? Этот вопрос мы подробно рассмотрим в данной статье.
Итак, вы столкнулись с ситуацией: нужно записать какую-то информацию на съемный накопитель, а при попытке сделать это, видите на экране сообщение типа «Диск защищен от записи, снимите защиту либо вставьте другой дис
к».

Такую проблему можно достаточно быстро устранить, и мы расскажем об этом немного позже, а сейчас же стоит сказать пару-тройку слов о том, для чего устанавливается защита от записи любой информации на флешку.
Обратите внимание, что чаще всего такая операция выполняется исключительно с одной-единственной целью - защита флеш-накопителя от вредоносных программ (вирусов), которые могут сами по себе без ведома пользователя копироваться на различные съемные носители.
Способы снять защиту от записи с флешки
Существует два самых главных варианта снятия защиты со съемного накопителя: аппаратный и программный.Аппаратный способ
Необходимо установить переключатель блокировки, который есть в некоторых моделях USB-флешек, а также на SD-картах. Зачастую, такой переключатель находится на боковом ребре того или иного накопителя. Поэтому необходимо внимательно рассмотреть со всех сторон тот накопитель, который есть у вас и найти на нем значок открытого и закрытого замка либо же надпись Lock.
Обратите внимание, что на самом деле, защиту снять не тяжело - нужно просто передвинуть рычаг блокировки в правильном направлении. После такого нехитрого маневра часто оказывается, что защита от записи уже снята. Осталось лишь установить съемный накопитель (флешку) в соответствующий разъем и заново повторить все действие записи файлов.
Программный способ
Этот метод предполагает программное взаимодействие ОС и контролера флешки, что отвечает за возможность записи какой-либо информации. Убрать защиту от записи, используя такой способ, возможно при помощи командной строчки, редактора реестра либо же локальной групповой политики операционной системы Windows 7/8/10. Давайте теперь рассмотрим все перечисленные варианты более подробно.Снятие защиты с помощью regedit

Снятие защиты с помощью Diskpart
Если же не получилось разблокировать флешку при помощи реестра, можно попробовать сделать это при помощи командного интерпретатора Diskpart . Последний дает возможность управлять с помощью команд, какие вводит пользователь непосредственно в командной строке дисками и разделами.
Снятие защиты с помощью редактора локальной групповой политики
 Если же все перечисленные в данной статье методы не помогли решить трудности с невозможностью записи на флешку, можно еще попробовать перейти на официальный сайт производителя именно вашего флеш-накопителя и найти там фирменные оригинальные утилиты для работы с конкретно вашим накопителем. Кроме того, возможна ситуация, когда флеш-накопитель уже исчерпал свой ресурс (некоторые производители ставят ограничение на количество повторных записей, после определенного количества которых накопитель сам переводится в специальный режим «только чтение»). В этом случае придется приобрести новый флеш-накопитель.
Если же все перечисленные в данной статье методы не помогли решить трудности с невозможностью записи на флешку, можно еще попробовать перейти на официальный сайт производителя именно вашего флеш-накопителя и найти там фирменные оригинальные утилиты для работы с конкретно вашим накопителем. Кроме того, возможна ситуация, когда флеш-накопитель уже исчерпал свой ресурс (некоторые производители ставят ограничение на количество повторных записей, после определенного количества которых накопитель сам переводится в специальный режим «только чтение»). В этом случае придется приобрести новый флеш-накопитель.
Бывают ситуации, когда при попытке скинуть файл на флешку или карту памяти Windows выдает сообщение о том, что диск защищен от записи.
Это одна из наиболее часто встречающихся неполадок, которая может появиться в процессе эксплуатации накопителей flash. Часто происходит при использовании своего сменного носителя с большой регулярностью при многократных циклах перезаписи. Однако это случается и с недавно купленными флешками. Означает невозможность добавления, копирования каких-либо файлов. Как же спасти ситуацию в этом случае?
 Причин появления сообщения может несколько: аппаратные
или программные
запреты на запись, лимит
на число перезаписи информации, перезаполнение
диска, некорректное
форматирование, повреждение
секторов чипа памяти диска или управляющего микроконтроллера, вредоносное
программное обеспечение, проблемы с драйверами устройства, неправильное распознавание флешки системой. Поэтому единого универсального решения не существует.
Причин появления сообщения может несколько: аппаратные
или программные
запреты на запись, лимит
на число перезаписи информации, перезаполнение
диска, некорректное
форматирование, повреждение
секторов чипа памяти диска или управляющего микроконтроллера, вредоносное
программное обеспечение, проблемы с драйверами устройства, неправильное распознавание флешки системой. Поэтому единого универсального решения не существует.
В этой инструкции будет показано несколько способов снятия защиты с флешки.
Снимаем защиту от записи через реестр
Прежде всего убедитесь, что сам файл не защищен от записи, после чего для решения проблемы следует отправиться в редактор системного реестра. Запускаем окно Выполнить (Win+R), куда вписываем слово «regedit ».

В реестре раздел HKEY_LOCAL_MACHINE , и по дереву директорий идем следующим образом:
HKEY_LOCAL_MACHINE\SYSTEM\CurrentControlSet\Control .
Интересующий нас там параметр – StorageDevicePolicies
.
Устанавливаем значение защиты от записи в ноль , как показано на картинке. Это может решить проблему запрета записи. Сохранитесь, извлеките сменный носитель и перезагрузите компьютер.
Однако этот параметр может отсутствовать в реестре. Тогда его нужно создать
– в соответствующем разделе кликните правой кнопкой мыши Создать
, выбрать параметр DWOR
D
(в зависимости от разрядности используемой Windows) и назовите StorageDevicePolicies
.
Дайте имя параметру WriteProtect и установите значение ноль. Произведите действия, о которых говорилось ранее (сохранение, извлечения носителя, перезагрузка) и проверьте, исчезла ли неисправность.
Используем командную строку
Следующий метод устранения неполадки связан с использованием командного интерпретатора от имени админа. В кнопке Пуск
правой кнопкой мыши выбираем соответствующее поле.
Пишем туда слово «Diskpart
», затем «list disk
».
И смотрим, какой номер
диска у нашей флешки. В моем случае это диск 2. Пишем «select
» и номер
который Вы видите.
После этого заносим команду: attributes
disk
clear
readonly
и exit
.
Таким образом с флешки снимается параметр использования только для чтения. Пробуем что-нибудь переписать на флешку, если и это не выручило, переходим к следующему пункту.
Снимаем блокировку с помощью групповых политик
Следует использовать редактор групповой политики
. Запускаем его в том же окне Выполнить
.
Переходим по проводнику «Конфигурация компьютера
» - «Административные шаблоны
» - «Система
» - «Доступ к съемным запоминающим устройствам
». Отключите
функцию запрета записи для съемных дисков. То есть переключите свойство в статус «Отключено
».
После этого при попытке записи Ваш диск не выдаст ошибок. В противном случае – вполне может быть, что флешка попросту неисправна.
Если sd карта защищена от записи
В подобной ситуации с картой памяти есть еще вариант залоченного
рычажка для защиты от записи.
В некоторых sd картах, да и flash-накопители такие встречаются, есть возможность аппаратной блокировки
записи. Переключатель находится обычно сбоку устройства. Там Вы найдете надпись Lock
и значок закрытого или открытого замка.
Двигаем рычажок в противоположное положение и механическая защита снята. Для повторного блокирования проделываем обратные действия. Как видим – все довольно просто.
Если предыдущие советы Вам не помогли попробуйте отформатировать
свой сменный носитель, если и на это действие не присутствует запрет.
 Если Вы используете флешку или карту памяти фирмы Transend, то чтобы восстановить запись на диск, можно воспользоваться фирменной программой Transcend JetFlash Online Recovery.
Если Вы используете флешку или карту памяти фирмы Transend, то чтобы восстановить запись на диск, можно воспользоваться фирменной программой Transcend JetFlash Online Recovery.
Аналогичные программы есть у таких фирм, как: Silicon Power, Adata, Kingston и другие. Узнайте существует ли подобное программное обеспечение на сайте производителя Вашего сменного носителя. Обычно их использование не составит труда и все действия интуитивно понятны.
Теперь в Вашем арсенале есть множество рабочих методов решения данной проблемы.
Развитие носителей информации привело к появлению функции защиты от записи. При ее включении на флешку будет невозможно записать какую-либо информацию. Если вы столкнулись с подобной проблемой, то необходимо отключить запрет на запись. Сделать это можно аппаратным способом, через стандартные функции Windows или посредством специализированного софта. О каждом из этих методов будет рассказано далее.
Аппаратная кнопка
Для удобства пользователей часть производителей выносит переключатель запрета записи на корпус гаджета. Тщательно изучите флешку на наличие небольшого переключателя. Рядом с ним могут находиться значки закрытого и открытого замочка или надпись Lock. Если вы нашли тумблер, то просто переведите его в противоположенное состояние, а затем попробуйте вставить в компьютер накопитель снова. Запись должна быть разрешена.
Блокировка системными процессами
В редких случаях запись блокируется из-за отдельных системных или пользовательских процессов. Если вы знаете, какой из процессов пользователя блокирует флешку, то можете его отключить через «Диспетчер задач». Системные процессы завершать настоятельно не рекомендуется, так как можно повредить файлы операционной системы. В этом случае советуем выполнить безопасное извлечение и перезагрузить систему. Если проблема с ограничением на запись не снята, переходите к другим способам решения.
Через командную строку
Достаточно быстрый и функциональный метод убрать запрет на запись данных – использовать командную строку. Некоторым пользователям он может показаться сложным, но при четком соблюдении последовательности вы добьетесь необходимого результата. Пользователю нужно включить консоль командной строки (набрав cmd в поле «Выполнить»). После этого следуйте шагам следующей инструкции:

Метод позволяет снять защиту даже без наличия аппаратной кнопки. Обратите внимание, что с помощью консоли можно отформатировать флешку, которая защищена от записи, однако все данные будут безвозвратно удалены. Для правильной работы системной утилиты запустите cmd от имени администратора.
Через редактор групповой политики Windows
Если предыдущий способ кажется слишком сложным или консоль по какой-либо причине не запускается, попробуйте использовать редактор групповой политики «Виндовс». Данный редактор – специальный раздел операционной системы, который меняет настройки доступа к различным объектам. Чтобы разблокировать флешку, вам необходимо сделать следующее:

Этот метод более понятный, так как позволяет деактивировать заперт через стандартный интерфейс Windows. При этом он не всегда эффективный, соответственно, в некоторых случаях убрать ограничение на запись файлов не удается для конкретной флешки.
Использование реестра
Многие проблемы с операционной системой решаются путем изменения определенных параметров в системном реестре. Работать с ним могут только опытные пользователи, при этом по четкой инструкции, так как через реестр велик риск повредить системные файлы ОС. Чтобы снять запрет по записи на флеш-карту, следуйте простым шагам:
- Откройте окно «Выполнить» (+R), а затем введите фразу regedit. Она запускает редактирование реестра.

- Далее вам необходимо перейти в конкретный подкаталог. «Разворачивайте» папки по следующему пути.
- Далее найдите в правой части окна редактора параметр WriteProtect. Если он равняется 1, то необходимо кликнуть по строке дважды мышью, а затем заменить текущую единицу нулем. Сохраните настройки и перезапустите систему. Защита должна исчезнуть.

- Если ни каталога, ни элемента управления нет, то его необходимо создать самостоятельно. В папке Control кликните по названию ПКМ и нажмите создать раздел. Назовите его StorageDevicePolicies.

- Создайте двоичный параметр WriteProtect. Укажите тип DWORD (в 64-битных системах для работы может потребоваться указать тип WORD). Выставьте в нем значение 0. Перезапустите систему.

При создании каталога или параметра обязательно убедитесь, что у него правильный путь в реестре, как это показано на скриншоте выше.
Через Total Commander
Убрать защиту записи поможет специализированный файловый менеджер. Одной из самых эффективных программ является Total Commander. Он бесплатный, его легко найти в сети. Данное ПО занимает мало места на жестком диске. «Тотал Коммандер» может снять ограничение с конкретного файла или каталога:

Быстрый и простой метод, но не всегда приводит к желанному результату, даже если вы запускаете программу от имени администратора.
Если это не помогло, то попробуйте в Total Commander открыть раздел «Конфигурация», подраздел «Настройки»-> «Операции с файлами». После этого выберите активным пункт «Автоматический выбор способа копирования».
Форматирование флешки
В некоторых случаях запрет на копирование может быть вызван сбоями в файловой системе самой флешки. Решение только одно – сделать форматирование. Это крайний вариант, когда все другие методики оказались неэффективными. Предварительно не забудьте скопировать с накопителя важные данные. Для запуска процесса форматирования нажмите правой кнопкой мыши по иконке флешки в проводнике и выберите «Форматировать».
Проверка на вирусы
Существует огромное количество вредоносного программного обеспечения. Некоторые вирусы крадут или шифруют файлы, другие могут запретить запись данных на флешку. Рекомендуем использовать антивирус для поиска нежелательных программ. Можете использовать стационарный антивирус (Eset, NOD32, «Касперский» или любой другой). Эффективным программным обеспечением можно назвать разработку от «Доктор Веб» (утилита Dr.Web CureIt). Она является портативной, поэтому обязательно загрузите ее прямо на флешку.
Скачать софт можно бесплатно с официального сайта. После этого запустите Cureit и выполните следующие шаги:

Утилита начнет сканирование всей флешки. Длительность процесса зависит от количества файлов на накопителе. Обратите внимание, что при выпуске новой версии утилиты, старая становится неработоспособной. Если в CureIt не горит кнопка продолжить, это значит, что необходимо загрузить актуальную версию ПО с официального сайта.
При помощи сторонних программ
Проблемы с информационными накопителями – достаточно частое явление. Многие крупные компании и сторонние разработчики создали специализированный софт, который помогает выполнить форматирование, разрешить запись и многое другое. Далее будет представлен список наиболее популярных утилит, которые используются для работы с флеш-накопителями.
JetFlash Recovery Tool
Софт в основном предназначен для ремонта и восстановления накопителей фирм Transcend и A-Data, однако прекрасно совместим и с другими флешками. В стандартный функционал входит и меню снятия запрета на запись. Также с помощью JetFlash Recovery Tool вы можете запустить форматирование с предварительным сохранением данных, исправить сбои в файловой системе и многое другое.
Софт можно скачать на официальном сайте. Обратите внимание, что при использовании на компьютере разъемов стандарта USB 3.0, программа может не видеть флешку. Для этого переставьте накопитель в USB 2.0.
Apacer Repair
Софт совместим только с продукцией бренда Apacer. Скачать программу можно с официального сайта компании. ПО имеет достаточно продвинутый функционал и может деактивировать запрет на записывание файлов. Недостаток – программа полностью на английском языке, при этом некоторые слова являются узкоспециализированными. Без знания иностранного настоятельно не рекомендуется ее использовать.
Kingston Format Utility
Компания «Кингстон» известна производством флеш-накопителей и SSD-дисков, поэтому бренд разработал свой фирменный софт. С его помощью можно работать с изделиями от модели DTX 30 (вплоть до устройств USB Datatraveler HyperX). ПО весит меньше одного мегабайта, скачать бесплатно его можно с официального сайта.
Недостатком является ограниченный функционал, поскольку Kingston Format Utility, как видно из ее названия, может только форматировать накопитель. Для этого в меню программы имеется всего две строки: выбор флешки и типа файловой системы. После этого достаточно только нажать кнопку Format. Данные будут безвозвратно удалены.
USB Flash Drive Recovery
Специализированный софт на английском языке для восстановления флешек от Silicon Power. Конкретно функции снятия ограничения на запись нет, но процедура восстановления сможет избавить от сбоев и ошибок, которые стали причиной запрета. Одно из главных преимуществ – все шаги происходят в автоматическом режиме, от сканирования накопителя до восстановления. Вам остается только наблюдать за процессом. К дополнительным функциям относится форматирование.
AlcorMP
Еще один узконаправленный софт, который предназначен для носителей информации фирмы Alcor. С помощью программы можно снять защиту, восстановить работоспособность и перепрошить контроллер. Также пользователь сможет создать собственные защищенные разделы. Софт на английском языке, при этом требует выставления различных настроек, которые зависят от конкретной флешки. Если у вас модель от Alcor, рекомендуем сперва попробовать универсальные программы, а после отрицательного результата переходить к этому софту.
Другие возможные проблемы
Обратите внимание, что проблема не всегда программная. Существует огромное количество флешек китайского производства, качество которых оставляет желать лучшего. Такие «подделки» крайне нестабильны во время работы, соответственно, могут запрещать запись информации. Также существует шанс поломки из-за физических повреждений:
- воздействие высоких температур и перегрева контроллера;
- скачки напряжения на входе;
- падение или попадания в воду;
- израсходование всех циклов записи-чтения.
Файловая система FAT32, которая стоит на многих флеш-накопителях, не поддерживает файлы объемом больше 4 гигабайт. Соответственно, если вы хотите скачать на носитель фильм размером в 5 Гб, то запись не будет доступна. Выходов несколько: скачать файл меньше 4 Гб или разбить его на несколько более мелких по размеру.
Редкие проблемы с самим USB-входом. Расшатавшийся контакт может привести к нестабильному соединению. Рекомендуем попробовать вставить флешку в другой USB-вход. Также помните, что конкретные USB-порты могут быть просто отключены аппаратно или программно. Включить их можно в диспетчере устройств, через реестр или BIOS.