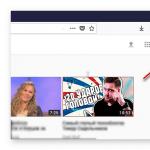Восстановить из icloud iphone. Как восстановить iPhone из резервной копии iCloud. Как восстановить фотографии, контакты и заметки iPhone
Эти две службы взаимосвязаны. К тому же, Apple ID открывает доступ не только к iClould, но и массе других возможностей: iTunes Store, покупать приложения и многое другое.
На самом деле есть две причины, по которым вам нужно восстановить пароль в iCloud:
- вы просто его забыли, но айфон ваш, причем он не был в использовании до вас;
- вы купили айфон у другого владельца (б/у) с предустановленным аккаунтом в iCloud.
В первом случае придется немного повозиться, но в целом проблема решается довольно быстро.
Для сброса пароля нужно знать свой э-мейл, привязанный именно к этой учетной записи. Без него понадобится побольше времени.
Если же вы у кого-то купили айфон, а владелец сам не знает пароль, ситуация в разы усугубляется.
Не факт, что вы сможете пользоваться смартфоном в полной мере, то есть будут некоторые ограничения насчет обновлений и доступа к личным файлам.
Получение пароля от б/у айфона
Читайте также: 5 простых способов как перенести фото с iPhone (Айфон) на компьютер Windows или Mac

Конечно, лучше сразу обращать внимание на такие нюансы, как встроенные аккаунты на телефоне, но если вы уже его купили, ваша задача - разблокировать доступ к iCloud.
Не обязательно телефон должен быть сворован, если вы включаете его и видите, что в системе уже есть рабочая учетная запись Apple ID.
В первую очередь обратитесь к продавцу. Если это не перекупщик, но с большей вероятностью, вы сможете зайти в аккаунт и потом полностью выйти из него.
После этого спокойно создавайте свой. Однако даже это не всегда спасает - продавец мог и сам забыть пароль.
Главное - не вводите множество паролей за раз. Иначе через несколько попыток вам придет оповещение, что этот Apple ID отключен из соображений безопасности. Тогда вы никак не сможете пользоваться айфоном.
Обычно сама система говорит воспользоваться iForgot, если вы забыли пароль. Однако часто для этого нужно зайти в почту, к которой привязан аккаунт. А вы же не можете зайти в него и к почте, соответственно.
Выйти из чужого аккаунта без пароля невозможно. Отключить отслеживание айфона другим пользователем тоже без пароля нереально. Также не обновляйте систему или же перепрошивайте телефон, в противном случае вы получите камень. iPhone будет запрашивать данные для активации учетки.
Вернуть работоспособность
Читайте также: Реально ли отвязать Apple ID от iPhone? Как правильно это сделать: Пошаговая инструкция (+Отзывы)

Начните с того, что привяжите к чужому аккаунту свою личную почту. Так вы сможете переправлять часть информации.
Также можно попробовать воспользоваться стандартной функцией восстановления, указав ваш имейл. Тем не менее, это не всегда срабатывает.
Тогда создайте новый Apple ID. Выйдите из первой учетки из App Store (не из системы телефона!). Залогиньтесь в App Store уже с вашего аккаунта. Так можно восстановить контроль над установкой приложений.
Обязательно уберите синхронизацию с вашей телефонной книгой и другими личными данными в аккаунте первого владельца. В противном случае всегда остается риск, что за вашей жизнью будет следить посторонний человек или же этим смогут воспользоваться злоумышленники.
После этого вы сможете частично пользоваться вашим iPhone.
Полностью вернуть контроль над всем, что происходит в системе, вы сможете только при помощи пароля первоначальной учетной записи.
Обычное восстановление
Читайте также: ТОП-6 способов 2018 года: Как бесплатно скачать музыку на iPhone с интернета? (+Отзывы)

Нажмите туда, куда указывает стрелка для восстановления
Если устройство всегда было вашим, то задача упрощается. Есть различные способы, благодаря которым можно восстановить пароль:
- при помощи э-мейла на почту, контрольных вопросов;
- двухфакторная аутентификация;
- двухэтапная проверка.
Использование почты и контрольных вопросов
Читайте также: Как обновить IOS на Айфоне (iPhone): Простые и безопасные способы

Это самое первое, с чего нужно начинать восстановление. Главное - почта должна быть привязана к вашему Apple ID. Если вы не помните, что это за почта была или какой от нее пароль, то на всё потребуется больше времени и сил.
Тем не менее, если имейл вы знаете или можете ответить на контрольные вопросы, следуйте следующим инструкциям:
1 Зайдите в Apple ID.
2 Кликнете “Забыли Apple ID” .
3 Введите идентификатор (если не знаете, выбирайте “Сбросить пароль” ).
4 Определитесь с подходящим способом сброса и щелкните “Продолжить” .
5 Ответьте на контрольные вопросы при необходимости.

Для восстановления при помощи электронки действуйте таким образом:
- При сбросе нажмите «Получить сообщение по e-mail» .
- Зайдите на почту (также проверьте резервную) и кликнете по ссылке в письме.
- После сброса создайте новый пароль и зайдите в учетную запись, используя его.
По сути, это процесс быстрый и надежный. Однако в некоторых случаях нужно будет обновить пароль на мобильных девайсах.
Двухфакторная аутентификация
Читайте также: [Инструкция] Как перенести контакты с iPhone на iPhone: 6 простых способов

Этот способ заключается в том, что для авторизации или сброса вы используете доверенное устройство. Также одно из условий такого способа - на девайсе должна быть версия iOS 10 или более новая при восстановлении через iPhone, iPad или iPod touch.
- Зайдите в настройки.
- Нажмите на ваше имя и перейдите в раздел “Безопасность” .
- Кликнете “Сменить пароль” .
- Далее делайте то, что вам высвечивается на экране.
На ноутбуке Mac нужно перейти в меню Apple, в раздел “Системные настройки” .
Кликнете на иконку iCloud, потом - “Учетная запись” . Там будет пункт “Безопасности” , в котором находится функция “Сбросить пароль”.
А поскольку вы не помните, что вводили, то нужно перейти к другому способу. Как альтернатива можете выйти из учетной записи и нажать «Забыли Apple ID?» . Потом просто следуйте за инструкциями на экране.
Двухэтапная проверка

Перейти в раздел «Хранилище и копии», выбрать пункт «Хранилище» и «Резервные копии». Убедится в том, что в наличии есть недавняя резервная копия, которую можно использовать для восстановления данных. Выбрать последнюю резервную копию из списка.
В любой момент может случиться так, что данные с вашего смартфона будут утеряны или же случайно удалены, и в такой ситуации важно знать, как восстановить iPhone из облачного хранилища iCloud. Нажать «Восстановить из копии iCloud».
На этом я хотел бы закончить свою статью о том, как восстановить данные через iCloud, если вдруг они были удаленны с вашего смартфона. На экране ассистента настроек выберите Восстановить из копии iCloud и войдите в iCloud cо своим паролем.
В память устройства будут скопированы все настройки и учетные записи из выбранной резервной копии, хранящейся в iCloud. Для того, чтобы восстановить потерянные фото с iPhone, можно использовать iTunes.

EaseUS MobiSaver – одна из самых распространенных программ для восстановления удаленных файлов. Итак, после всех вступительных слов, перейдем непосредственно к тому, как работает Time Machine iCloud как восстановить данные из iCloud! Если с восстановлением данных из iCloud Drive все понятно, то перейдем к следующим пунктам. Если вам понравилась эта статья, поделитесь ею в социальных сетях, чтобы ваши друзья и близкие могли знать о восстановлении данных из iCloud.
Восстановление данных устройства из резервной копии, хранящейся в iCloud
В том случае, если на данном устройстве доступна новая версия iOS, то ее необходимо загрузить на смартфон и установить. Важно! В том случае, если обновление резервной копии происходило достаточно давно, то вы можете потерять некоторые данные навсегда без возможности их восстановления.

Для того чтобы установить автоматическое сохранение данных в облаке, требуется перейти в раздел «Настройки», выбрать «Резервная копия», а затем «Копирование в iCloud». Иногда при восстановлении iPhone из iCloud возникают некоторые трудности. Например, некоторые пользователи жалуются на то, что резервные копии недоступны для их устройства.

Порядок восстановления iPhone из iCloud
Для данных, которые содержаться на этом устройстве никогда не производилось резервное копирование. В течение 180 дней не происходило никаких обновлений, и все копии были автоматические удалены. В некоторых случаях восстановление может занять до четырех часов. Особенно это касается тех, кто много путешествует.
Возвращение снимков из резервной копии
Также я хотел бы ответить на вопрос, как из хранилища iCloud восстановить данные, если постоянно появляется сообщение с предупреждением о подключении к интернету. Изображения, удалённые из мобильного устройства Apple, продолжают храниться в определённых участках его памяти, однако со временем могут быть вытеснены иной информацией.
Восстановление удалённых Фото
Важным условием восстановления информации является то, что мы не производили синхронизацию устройства с iTunes после удаления фотографий. Кроме того, у нас сработает всё только в том случае, если мы предварительно позаботились о резервном копировании. Через основные настройки устройства заходим в пункт «Сброс» и нажимаем «Сбросить настройки и контент».
ВНИМАНИЕ. Все данные на iOS-устройстве будут удалены! На устройстве с iOS 9 или iOS 8 перейдите в «Настройки», нажмите iCloud, выберите «Хранилище», а затем «Управлять». На экране «Приложения и данные» нажмите «Восстановить» в меню «Резервная копия в iCloud», затем выполните вход в iCloud.
Если устройство не сможет загрузить ту версию приложения, которая была сохранена в резервной копии, оно загрузит его последнюю версию. Приобретенный контент загружается автоматически из iTunes Store, App Store или iBooks Store в зависимости от доступности покупок в iTunes для повторной загрузки.
Использование iTunes возможно, только если вы не проводили синхронизацию с вашим ПК уже после того, как удалили фото, которые теперь хотите вернуть. В айфоне с операционной системой iOS 8, появилась новая функция - фотоархив iCloud . Данная функция значительно упростила процесс восстановления стертых ранее изображений.

В данном альбоме, вы сможете увидеть все фото, которые были уничтожены, с указанием количества дней, которые остались до полного удаления данных. Вы можете восстановить один снимок, или несколько. Для начала, установите MobiSaver на свой ПК, после чего, выберите вид файлов, которые хотите восстановить. Вы можете отметить фотографии, которые хотите восстановить, и нажать кнопку «Восстановление». Всем привет! Совсем недавно я писал о том, как у моей знакомой «исчезли» контакты из iPhone.
When you set up a new iOS device or to restore information on one you already have, your iCloud backup makes it easy.
Restore from an iCloud backup
On iOS 11 or later: Go to Settings > [your name ] > iCloud > Manage Storage > Backups.
On iOS 10.3: Go to Settings > [your name ] > iCloud. Tap the graph that shows your iCloud usage, then tap Manage Storage.
On iOS 10.2 or earlier: Go to Settings > iCloud > Storage > Manage Storage.
On your iOS device, go to Settings > General > Software Update. If a newer version of iOS is available, follow the onscreen instructions to download and install it.
Make sure you have a recent backup to restore from.
Then tap a device listed under Backups to see the date and size of its latest backup.
Go to Settings > General > Reset, then tap “Erase All Content and Settings.”
On the Apps & Data screen, tap Restore from iCloud Backup, then sign in to iCloud.
For help deciding which backup to restore from, including information about restoring from another device’s backup, see the Apple Support article .
Set up a new device from an iCloud backup
Turn on your iOS device.
From the Apps & Data screen, tap Restore from iCloud Backup, then sign in to iCloud.
Proceed to “Choose backup,” then choose from a list of available backups in iCloud.
After using an iCloud backup to restore or set up a device:
Your settings and accounts are restored from the iCloud backup you chose. Your device restarts and begins downloading your purchased music, movies, TV shows, apps, books, photos, and other content. If your device can’t download the version of an app that was backed up, it downloads the latest version.
Your purchased content is automatically downloaded from the iTunes Store, the App Store, and Apple Books. Some types of content aren’t downloaded automatically in all countries or regions, and previous purchases may be unavailable if they have been refunded or are no longer available in the store. See the Apple Support article .
You may be asked to enter passwords for iTunes Store, App Store, and Apple Books accounts to restore purchased items.
Progress bars appear below Home screen icons for apps being downloaded.
To make an app a priority for downloading, tap its icon.
To check if the information on your device is fully restored, go to Settings > [your name ] > iCloud > Storage (or Settings > iCloud > Storage).
If you subscribe to iCloud Music Library, you can download your songs, albums, and playlists from iCloud after other information on your device is fully restored.
For information about messages that may appear while restoring information from an iCloud backup, see the Apple Support article .
Note: You can restore information on your iOS device from an iTunes backup instead of an iCloud backup. See the iTunes User Guide topic .
Необходимость восстановления данных iPhone из резервной копии возникает, если его владелец, скажем, рассчитывает решить проблему быстрого расхода энергии гаджетом путем полного сброса настроек – из бэкапа он «достанет» информацию по завершении процедуры. Также функция восстановления позволяет быстро перенести всю информацию с одного смартфона на другой – у пользователя будет меньше проблем при смене старенького Айфона на более прогрессивную модель.
О том, как создать бэкап-копию, говорилось – эта статья научит восстанавливать информацию.
Определяясь со способом восстановления, нужно учитывать, каким образом резервная копия была сформирована. Использование программы iTunes для формирования бэкапа дает владельцу iPhone больше свободы, потому как в Айтюнс можно одновременно создать две копии: одна будет храниться на диске ПК, вторая – в «облачном хранилище ». Какую копию применить, пользователь решает сам , однако, бэкап из «облака» позволяет восстановить информацию только при первоначальной настройке гаджета.
Прежде чем восстанавливать резервную копию на Айфоне, отключите опцию «Найти iPhone », пройдя на гаджете по пути «Настройки » — «iCloud ».
Если тумблер останется в активированном состоянии, iTunes выдаст ошибку.

Как только функция будет отключена, восстанавливайте Айфон через Айтюнс так:
Шаг 1 . Подключите устройство USB-кабелем к ПК и откройте программу iTunes .
Восстановление через iTunes при Wi-Fi соединении невозможно.
Шаг 2 . Перейдите в меню управления устройством – кликните на кнопку с изображением смартфона в верхней панели.

Шаг 3. В блоке «Резервные копии » посмотрите, когда был создан последний бэкап и создавался ли он вообще.

По нашему примеру видно, что самый свежий бэкап датирован 26 сентября. В поле «Последняя копия » ничего не сказано про бэкапы в iCloud – значит, копий в «облаке» вообще нет. Вы убедитесь в этом, если в поле «Автоматическое создание копий » переставите точку с «Этот компьютер » на «iCloud ».

Шаг 4 . Кликните на кнопку «Восстановить из копии ».

Существует другой способ произвести этот шаг – выйдите из меню управления гаджетом в главное меню Айтюнс и кликните правой кнопкой мыши на ваше устройство. Появится меню, где следует выбрать «Восстановить из резервной копии… ».

Шаг 5 . Выберите ту копию, которая вам подходит, в специальном окне.

Обратите внимание на предупреждение iTunes: программа восстановит данные, но не саму прошивку устройства.
Шаг 6. Восстановить ».

Появится окошко вычисления длительности процедуры.

Длительность зависит от 3-х факторов:
- мощность ПК;
- модель устройства;
- вес копии.
Шаг 7 . Дождитесь завершения процедуры восстановления. Смартфон перезагрузится, после чего вам предстоит настроить геолокацию, iCloud , iMessage , Face Time . Однако главное будет сделано: информацию, которую вы желали вернуть, вы обнаружите на своем гаджете!
Бэкапы iPhone совместимы — вы запросто можете загрузить на один смартфон копию, сделанную с другого.
Как восстановить Айфон из резервной копии iСloud?
Восстановление из резервной копии iCloud возможно только при помощи ассистента настройки и при наличии надежного Wi-Fi соединения. Обратиться к ассистенту удастся лишь во время первоначальной настройки смартфона, поэтому придется пойти на отчаянный шаг — сделать сброс настроек.
Действовать при восстановлении через iCloud нужно так:
Шаг 1 . Проверьте, есть ли в «облаке» созданные ранее бэкапы – проследуйте по пути «Настройки » — «iCloud » — «Хранилище и копии » и пролистайте вниз до конца. Вы найдете дату формирования последнего бэкапа.

В нашем примере готовых копий в «облаке» найдено, увы, не было.
Шаг 2 . Если готовые копии в iCloud все же есть, приступайте к сбросу: пройдите по пути «Настройки » — «Основные » — «Сброс » и выберите «Стереть контент и настройки ».

Шаг 3 . Введите пароль ограничений, если он устанавливался при создании бэкапа.

Шаг 4 . Подтвердите, что действительно хотите удалить весь контент – нажмите «Стереть iPhone ».

Сброс такого вида приведет к удалению всех данных, в том числе контактов и заметок. Прежде чем подтверждать сброс, убедитесь, что имеющийся бэкап сделан правильно и содержит всю необходимую вам информацию, а также сформируйте новую, «страховочную» резервную копию.
Шаг 5. Дождитесь завершения процедуры удаления данных – ход этой процедуры отображается полосой, размещенной на экране устройства ниже логотипа Apple.
Шаг 6 . Быстро произведите первоначальную настройку аппарата – выберите язык, регион, активируйте / деактивируйте службы геолокации, подключите смартфон к доступной сети Wi-Fi. Остановитесь на этапе «Настройка iPhone ».

Шаг 7 . Выберите пункт «Восстановить из копии iCloud ».
Шаг 8 . На следующем экране укажите свой Apple ID и пароль от него.

Шаг 9 . Согласитесь с условиями и положениями iCloud , а также с политикой конфиденциальности Apple – дважды нажмите «Принять ».

Шаг 10 . Придумайте и установите новый пароль ограничений – этот шаг вам придется совершить, если вы восстанавливаете данные из бэкапа с активированным паролем. Далее устройство предложит настроить Touch ID – смело пропускайте этот шаг: заняться подобной настройкой можно в любое время.
Как только вы завершите все настройки, Айфон перезагрузится и на темном экране снова появится полоса загрузки. Когда полоса окажется заполненной, устройство включится, и вы сможете убедиться, что все данные, входившие в бэкап, возвращены в память смартфона.
Как восстановить данные из бэкапа iTools?
В этой статье рассказывалось, что для формирования бэкап-копий можно использовать альтернативный софт iTools, который радует не только своей простотой, но и стабильностью работы (если сравнивать с iTunes ). Уточним, как восстановить сведения из резервной копии iTools :
Шаг 1 . Запустите программу iTools и подключите смартфон к ПК.
Шаг 2 . Перейдите из раздела «Device » в раздел «Toolbox ».

Шаг 3 . В блоке «Data Management » выберите пункт «Super Restore ».

Шаг 4 . Выберите бэкап, из которого хотите восстановить данные.

В поле «Size » вы увидите, сколько «весят» резервные копии; исходя из веса вы сможете предположить, какие данные включают в себя бэкапы.
Копии весом в 18 Кб содержат только телефонный справочник, а копии, вес которых исчисляется мегабайтами – мультимедиа файлы.
Осуществив выбор бэкапа, нажмите «Next ».
Шаг 5 . Определите, какого типа данные вы желаете восстановить.

Мы хотим восстановить телефонные номера, поэтому оставляем галочку только напротив «Contacts ».


Шаг 6 . Когда процесс окажется завершенным (100%), нажмите на кнопку «Restore Complete » («Восстановление выполнено »).

В памяти своего смартфона вы найдете номера, которые хранились в бэкапе iTools .
Как восстановить Айфон из резервной копии: видео
Заключение
Когда разработчики Apple заверяют, что, только используя iTunes, информацию на iPhone можно восстановить в полной мере , они «кривят душой». iTunes не позволяет вернуть медиаконтент: ролики, музыку, фильмы – все это придется скачивать и загружать на устройство заново после восстановления через медиакомбайн.
Если Вам нужно обновить операционную систему iOS, восстановить утерянные данные со своего iPhone или же настроить какое-то новое устройство с Apple, то одним из способов это сделать возможно с помощью интернет-сервиса iCloud.
Порядок восстановления iPhone из iCloud
1. Чтобы восстановить айфон из резервной копии первым делом необходимо зайти в категорию «Настройки». Далее выберите раздел «Основные», потом «Обновление ПО». При наличии последней версии операционной системы, выберите её, и, следуя нехитрым инструкциям, обновите iOS.
2. Далее необходимо проверить имеется ли резервная копия, чтобы восстановить смартфон. В категории «Настройки» перейдите в раздел «iCloud», затем подраздел «Хранилище и копии». Внизу экрана будет «Последняя резервная копия». Возле неё указана дата создания.
3. Следующим шагом необходимо «Удалить контент и настройки». Это доступно в категории «Настройки», разделе «Основные», в подразделе «Сброс».
5. Последним шагом выберите подходящую резервную копию из раздела «Выбрать копию».
Не забывайте перед обновлением прошивки создавать резервные копии.
Пользуйтесь удобным сервисом iCloud, если Вам нужно сохранить дынные с Айфона: фотографии и видеозаписи, историю покупок, текстовые сообщения и MMS, порядок расположения программ и приложений на главном экране и, конечно же, настройки iOS (операционной системы).