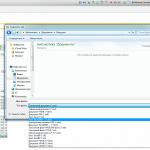Пошаговое установка вай фай усилителя сигнала. Обзор и тесты TP-LINK TL-WA850RE. Усиление беспроводной сети в один клик. Что такое Wi-Fi повторитель и как он работает
В точках доступа существует два режима работы WiFi. Наиболее часто в WiFi роутерах кроме варианта работы как точка доступа, еще заложен вариант работы репитер. Ретранслятор («репитер») — применяют для увеличения площади покрытия WiFi основной точки доступа. Рассмотрим такой случай, в доме установлен роутер с Интернет, но вот беда в крайних комнатах уровень сигнала WiFi слабый или вообще отсутствует.
Прокладывать LAN кабель (еще названия — «витая пара») и устанавливать еже одну зону WiFi? Такого делать нет необходимости, достаточно просто настроить второй прибор в режим репитера и в квартире будет одна зона WiFi с Интернет. Две точки доступа будут связаны по WiFi, а значить сигнал WiFi будет стабильный и нормальной мощности по всей квартире. Следовательно, вам не придется, переходя из комнаты в комнату переключаться между разными зонами WiFi.
Перед покупкой дополнительной точки доступа, убедитесь, что есть поддержка режима работы «репитер».
Хотя зачастую производители сетевого оборудования и дополняют функционал своих устройств благодаря новым версиям прошивок или можно установить не оригинальную прошивку. Но все же на это надеяться не надо, а сразу покупать устройство с необходимыми возможностями. Например почти всем моделям TP-Link можно указывают режим ретрансляции сигнала от первого. Дальше рассмотрим пример организации подключения устройств и настроим на примере роутера в режим ретранслятора.
При объединении нескольких точек доступа WiFi в одну сеть может возникнуть конфликт по IP-адресам, из-за чего сначала необходимо варьировать IP-адрес устройства WiFi, которое в будущем будет функционировать как «репитер».
Для этого подключаем по «витой паре» точку доступа к компьютеру или ноутбуку. Хоть можно и через WiFi соединение изменить настройки роутера, но может быть, что ваше устройство не поддерживает таких возможностей. Еще нюансом, в старых моделях роутеров, может быть и то, что LAN-кабель придется подключить к порту с номером 1 на роутере, для того чтобы настроить его.
Кстати питание подсоединяется к роутеру напрямую блоком питания или благодаря POE инжектору. Все зависит от определенной модели.
Настройка сети на компьютере
Кликаем «Пуск», находим «Панель управления», после чего «Центр управления сетями и общим доступом».

Правой кнопкой мышки жмем по активном адаптере и нажимаем на «Свойства».
Окно может иметь и другой вид, для изменения вида кликните на отрывающемся списке категории «Просмотр» и выберите «Мелкие значки».
В случае Windows 10 или 8, 8.1 можно сделать по-другому, просто кликнуть правой кнопкой мышки на «Пуск» или значке Windows, что находится на ее месте.
В меню выбираем «Панель управления». Дальнейшие действия аналогичны описанным выше.
Итак, необходимо кликнуть по «Изменение параметров адаптера».
Выделяем протокол соединения версии 4 (TCP/IPv4) для Интернета, кликаем «Свойства».

Выставляем получение ip-адресов в автоматическом режиме, аналогично повторяем настройку если имеются другие подключения, как по локальной так и беспроводной сети.
Настройка сети на роутере
Теперь мы будем осуществлять настройку того роутера, который будет работать в качестве усилителя нашей основной сети. После подключения его к ПК, заходим в его настройки. Запускаем любой браузер, в строке, где вводим сайты, набираем IP-адрес роутера, что напечатан на наклейке к роутеру. Например, 192.168.1.254.

Внимание, если пользуетесь спутниковым Интернетом, то отключите proxy-сервер. Возможно proxy-сервер у вас из других причин, но в данный момент его необходимо выключить!
Теперь потребуется набрать имя и пароль. В обеих полях вводят — admin, данный пароль так же есть на этикетке или коробке от роутера он как и ip-адрес может у вас отличаться!
Настройка роутера в режим репитера
Теперь входим в меню Wireless. Потом в Wireless Settings и далее в Operation Mode: указывают Universal Repeater (или Range Extender).

Если в роутере активный режим WDS, необходимо выбрать вариант работы Repeater.

Для сохранения параметров нажимают Save, а потом — click here, чтобы перезагрузился настраиваемый роутер.

Если IP-адреса обеих роутеров одинаковые, то измените в будущем повторителе сигнала WiFi на второй IP-адрес. Для этого достаточно просто изменить последнюю цифру в адресе.
В новом окне нажимают кнопку Reboot и ждут перезагрузки роутера.

В завершение настроек переходят на меню Wireless и раздел Wireless Security.
Указываем для этого роутера те пароль к сети и тип кодирования, что используются на основном роутере. Выражаясь по-другому, указываем те настройки безопасности на репитере, что прописаны в главной точке доступа, которой мы расширяем зону покрытия.

Предупреждаем, что все настройки базового роутера и репитера один в один совпадают.
Необходимо убедится, что репитер связался с точкой доступа. Для этого зайдите в меню Status. Динамическое изменение цифр канала на странице Channel, в Wireless, означает, что репитер имеет проблемы с подключением к основному роутеру по WiFi. Это может быть только из-за того, что неверно введены настройки безопасности в репитере.

Теперь сохраняем настройки. Для этого необходимо кликнуть по кнопке Save.
Перегружаем роутер.
Убеждаемся в том, что второй роутер смог подключиться к основному. Для этого входим в меню Status и проверяем параметры соединения. При верных настройках поле Name (SSID): репидера дублирует данные базового роутера. Такие же дубликаты настройки основного роутера будут у репитера в параметрах Channel, MAC Address. Поле Traffic Statistics высветит обмен данных между роутерами. Таким образом можно настроить зону покрытия из трех и больше точек доступа.

Подключаемся к WiFi
Никаких сложностей в подключении такой сети нет. Все банально просто. Например, на ноутбуке, в трее, возле часов, кликаем по значку управления WiFi и подключаемся к нашей сети, для этого жмем по кнопке «Подключить». Вводим ключ безопасности от роутера.


Проверяем подключение к WiFi репитеру
Необходимо убедится в том, что работает репитер с устройством. Для проверки, входим в Wireless категория Wireless Statistics. Видим список оборудования, соединенного с репидером.

Здесь прописывается MAC-адрес этого оборудования.
Если необходимого устройства не видно, а Интернет появился, значить оно осуществило соединение с основным роутером. Возможно, что просто программное обеспечение роутеров определило, что сигнал в данном месте от базового роутера сильнее. Переместите основной роутер, с точкой доступа, дальше и снова попробуйте соединиться. При неудачной попытке подключения к репитеру, значить не верно введен тип кодировки или пароль в параметрах по безопасности повторителя.
Восстанавливаем параметры репитера
Если не смогли зайти в меню роутера, который планировалось сделать как повторитель. Или же вам необходимо сбросить его параметры, а пароль и логин были изменены. В таком случае поможет нажатие кнопки Reset с обратной стороны сетевого оборудования.

Нажмите Reset и продержите до 10 секунд. Настройка будет сброшена к заводским.
Нашли опечатку? Выделите текст и нажмите Ctrl + Enter
На сегодняшний день количество точек различных производителей довольно велико, но в большинстве своем они представляют из себя, как многие говорят, - коробочку с антенной. Такую коробочку довольно трудно спрятать, хоть она и не больших размеров, да и внешний вид многих смущает, альтернатива коробочке- точка доступа Tp-Link WA850RE.
Точка доступа Tp-Link WA850RE представляет из себя небольшое, внешне весьма привлекательное, беспроводное устройство, способное расширить радиус приема существующей Wi-Fi сети + благодаря порту Ethernet может выступать в качестве беспроводного адаптера для подключения проводных устройств (компьютер, телевизор, домашний кинотеатр и т.д.) и при этом поддерживает скорость до 300 Мбит/с.
Первым делом предлагаю разобрать назначение кнопки на корпусе Tp-Link WA850RE и понять что показывают индикаторы.

Большая кнопка (Range Extender) предназначена для быстрой настройки точки доступа. Если говорить по существу, то для того что бы увеличить зону покрытия беспроводной Wi-Fi сети без прокладки дополнительных кабелей вам понадобиться нажать кнопку WPS на маршрутизаторе и в течение 30 секунд нажать кнопку Range Extender на точке доступа.

ВСЕ... настройка Tp-Link WA850RE на этом завершена, не правда ли все просто. Теперь ваша точка расширяет зону действия Wi-Fi сигнала и, если вы подключите по кабелю Ethernet - ТВ, компьютер и т.д. то обнаружите, что подключились к сети. Кнопка Range Extender позволяет без подключения к веб интерфейсу настроить точку доступа, но как понять работает ли точка доступа, какой уровень сигнала принимает и т.д., всю эту информацию можно получить, посмотрев на индикаторы. Предлагаю разобрать, что каждый из индикаторов значит.

RE (Range Extender)
Горит - Range Extender подключена успешно.
Мигает - идет подключение к роутеру.
Не горит - Точка доступа не подключена к маршрутизатору
Wireless
Горит - беспроводной режим включен.
Не горит - беспроводной режим выключен.
Горит - Tp-Link WA850RE включен
Не горит - точка доступа выключена
Ethernet
Горит - к порту Ethernet подключено устройство.
Мигает - по порту Ethernet идет передача данных
Не горит - Никакое устройство не подключено по Ethernet
Signal Strength

Горит (от 1 деления до 5) - показывает текущую мощность сигнала основного роутера.
Не горит - Нет сигнала Wi-Fi от основного роутера или точка доступа не настроена на роботу с роутером.
Для тех у кого нет кнопки WPS для быстрой настройки или кто хочет более углубленно подойти к вопросу настройки точки доступа существует веб интерфейс. С его помощью можно обновить прошивку Tp-Link WA850RE, настроить подключение по Wi-Fi с основным роутером и много что еще.
Подключение к веб интерфейсу Tp-Link WA850RE.
Для того что бы попасть на веб интерфейс точки доступа Tp-Link WA850RE необходимо подключить ее в сеть питания (220В) и с помощью сетевого кабеля (он идет в комплекте) подключиться к компьютеру/ ноутбуку. Далее в компьютере/ ноутбуке настроить на автоматическое получение сетевых настроек , открыть любой браузер (IE, Chrome, Mazzila, Opera) и в адресной строке прописать адрес http://tplinkextender.net . В строке логина введите admin, пароль admin.

Первым откроется окно быстрой настройки, нажмите кнопку "Next".


После не продолжительного сканирования будут доступны все Wi-Fi сети, к которым можно подключиться и чей сигнал усиливать. Выберите необходимую сеть, поставьте напротив нее галочку и нажмите кнопку "Next".

После этого необходимо выбрать тип используемой защиты на роутере, ниже ввести пароль для подключения к Wi-Fi сети и выбрать - использовать такое же имя как основная Wi-Fi сеть или другое (рекомендую оставить по умолчанию- использовать такое же имя).

После этого появиться окно с результирующими настройками. Проверьте правильность указанных настроек и нажмите кнопку "Finish", иначе вернитесь и исправьте.

В итоге вам откроется окно статуса, из которого вы поймете: подключились вы к основной сети или нет, какой уровень сигнала и какой IP адрес получила точка доступа (в дальнейшем вы можете использовать этот IP адрес для подключения к веб интерфейсу).

Quick Setup - режим быстрой настройки.
Profile - здесь хранятся все профили подключений. Предположим, вы использовали точку доступа у себя дома, потом отдали знакомому, тот настроил ее под себя, затем снова отдал вам, если он не сбрасывал настройки до заводских, то просто воткнув устройство в розетку все заработает, поскольку профиль вашей сети (имя сети, пароль) сохранился на точке доступа.

Wireless - Wireles Setting - указываются настройки для подключения к основной сети (регион, имя сети).

Wireless - Security - Указывается метод безопасного соединения и там же прописывается пароль для подключения к Wi-Fi сети.

Остальные пункты я опишу ниже более подробно.
Обновление прошивки Tp-Link WA850RE
Для более устойчивой работы Tp-Link WA850RE, рекомендую обновить прошивку. Первым делом необходимо скачать прошивку для Tp-Link WA850RE с официального сайта. После сохранения архива, разархивируйте его, в папке должны находится: файл прошивки (расширение bin) и краткое руководство.

После этого перейдите на веб интерфейс точки доступа и зайдите в меню "System Tools" - "Firmware Upgrade". Далее нажмите кнопку "Обзор" выберите файл прошивки и нажмите "Upgrade".

Появиться подтверждающее окно, нажмите "Ok".

После нескольких минут ожидания обновления прошивки, вы попадете на веб интерфейс Tp-Link WA850RE.

Смена пароля на Tp-Link WA850RE
Для повышения безопасности, рекомендую поменять пароль для подключения к веб интерфейсу устройства. Для этого на веб интерфейсе устройства зайдите в меню "System tools" - "Password". После этого введите старый логин и пароль (admin, admin) и новый логин и пароль. Рекомендую использовать сложный пароль, состоящий из заглавных и прописных букв, цифр и спец знаков (!"№@#). Имя пользователя и пароль не должны превышать 14-ти символов и не должны содержать пробелов !

Этот пароль используется именно для подключения на веб интерфейс и с Wi-Fi никак не связан.
Обзор, обновление прошивки и настройка Tp-Link WA850RE.
Если у вас остались вопросы можете задавать их в комментариях.
Как бы ни были хороши современные роутеры, ситуация с недостаточной зоной покрытия может встретиться каждому пользователю. Решений у этой проблемы несколько, и одним из самых простых с точки зрения установки и настройки является использование специальных сетевых устройств. На английском языке они обычно называются «Range Extender», что иногда переводится как «усилитель». С точки зрения функционирования это вполне понятное название, однако по факту сигналы исходной сети никак не усиливаются, а создается новая сеть, связанная с первой и с другим местом размещения антенн, что и позволяет увеличить зону уверенного приема клиентов. Так что мы в этой статье будем использовать термин «повторитель» как более точный.
На страницах нашего ресурса уже встречались обзоры устройств данного класса, а сегодня мы рассмотрим модель TL-WA850RE одного из крупнейших производителей сетевого оборудования - компании TP-Link.
Комплект поставки, внешний вид и технические характеристики
Устройство поставляется в стандартной картонной коробке. Оформлена она в светлых тонах и выглядит стильно. На упаковке приводится информация об устройстве, включая фотографию, варианты использования, технические характеристики.

В комплект поставки входит сетевой патч-корд, краткое руководство по установке на русском и английском языках, гарантийный талон, мини-компакт-диск с электронной версией документации.

Как вы уже заметили, внешнего блока питания в списке комплектации нет. Дело в том, что устройство выполнено в редком варианте корпуса, который непосредственно вставляется в розетку питания.

Однозначно сказать, что это упрощает установку, пожалуй, нельзя. С одной стороны, в таком варианте меньше компонент и разъемов. С другой - относительно крупный корпус модели может быть сложнее разместить, чем компактный импульсный БП.

Внешние размеры составляют примерно 110×65×75 мм. Корпус изготовлен из белого глянцевого пластика. На передней панели находится круг индикаторов, в центре которого разместили кнопку WPS. В нижней части установлен проводной сетевой порт 10/100 Мбит/с для подключения клиентов и скрытая кнопка сброса.

Все индикаторы имеют голубой цвет свечения и достаточно яркие, что особенно заметно ночью. Учитывая, что повторитель сложно спрятать или как-либо развернуть, эта особенность может быть воспринята негативно. Всего предусмотрено четыре светодиода статуса (подключение к основному роутеру, собственная сеть Wi-Fi, проводной порт, питание) и пятисегментный индикатор уровня сигнала от роутера. Последний будет полезен при определении оптимального места размещения повторителя.

Наш экземпляр во время работы издавал едва заметный «писк», знакомый по некачественным импульсным блоками питания. На работе это никак не сказывалось. Будем надеяться, что речь идет о единичном случае.
Устройство поддерживает работу с беспроводными сетями стандартов 802.11b/g/n в диапазоне 2,4 ГГц на скоростях до 300 Мбит/с. При этом сети могут быть открытыми, а также использовать WEP или WPA/WPA2. По информации от производителя, основой системы служит чип Qualcomm Atheros AR9341. Проверка трансляций потоков мультикаст показала, что устройство имеет их поддержку, но стабильность работы существенно зависит от основного роутера и провайдера. В любом случае мультикаст и Wi-Fi - не самое удачное сочетание технологий. Проводной порт может использоваться для подключения дополнительных клиентов, например ТВ, медиаплееров, игровых приставок. При необходимости через коммутатор можно реализовать работу с несколькими устройствами сразу. По информации производителя, энергопотребление модели составляет около 3 Вт. Поскольку никаких драйверов для работы не требуется, в списке совместимости находятся все существующие операционные системы, включая мобильные.
Тестирование устройства проводилось с прошивкой 3.14.4 Build 130313 Rel.63007n.
Настройка и возможности
Самый простой способ включения в работу повторителя - использование технологии WPS: включаем устройство в розетку, ждем, пока оно загрузится, потом активируем WPS на роутере и нажимаем кнопку на повторителе. Устройство подключается к существующей на роутере сети, создает собственную с теми же параметрами (номер канала, имя сети и пароль будут совпадать), получает от роутера собственный IP-адрес. Так что пользователю даже не потребуется заходить в web-интерфейс или вводить какие-либо пароли. Нет сомнения, что для начинающих пользователей это очень существенный плюс.
Если вы по какой-то причине не можете или не хотите использовать WPS на роутере, то есть второй сценарий: включить устройство, подключиться кабелем или к открытой сети с характерным названием, получить доступ к web-интерфейсу настройки. Для последнего можно использовать адрес http://tplinkextender.net/, но обратите внимание, что «внешний» вариант этого домена производитель забыл или не смог занять, так что на нем живет не имеющий отношения к TP-Link сайт. Через web-интерфейс можно быстро настроить подключение к существующей сети с использованием помощника. Отметим, что он предоставляет возможность выбора отличной от основной сети имени (SSID). В полном меню настроек такой опции, как ни странно, нет.
В результате все ранее работавшие с исходным роутером клиенты без перенастройки смогут работать в зоне действия повторителя. Также можно использовать и порт для проводного подключения устройств, который находится на повторителе. А сам повторитель можно переустановить в другую розетку в пределах зоны покрытия основного роутера.

Web-интерфейс модели представлен только на английском языке. Впрочем, большинству пользователей он, на наш взгляд, не понадобится. На странице статуса представлена информация о текущем состоянии устройства: версия прошивки, параметры основной сети (имя, MAC-адрес, уровень сигнала), локальные MAC- и IP-адреса, параметры собственно сети (имя, номер канала, режим, максимальная скорость, MAC-адрес), статистика по пакетам и время работы.

В разделе WPS настраивается подключение клиентов к собственной точке доступа повторителя. Отметим, что есть поддержка варианта с PIN-кодом, причем присутствует защита от подбора кода.

В случае мобильного использования, когда требуется работа в составе разных сетей, имеет смысл использовать заранее запрограммированные профили. В каждом из них указывается название, SSID, MAC и пароль. После этого можно их быстро переключать через web-интерфейс. В этой же ситуации может пригодиться возможность установки фиксированного IP-адреса повторителя. Хотя в большинстве случаев будет хватать и DHCP.

Пожалуй, наиболее интересная группа настроек в интерфейсе - «Wireless». Она насчитывает целых шесть страниц. На первой находятся имя и MAC-адрес основной сети, а также выбор региона и ширины канала. Последнюю настройка, впрочем, похоже не влияет на работу повторителя, который создает свою сеть в том же режиме, что выбран на основном роутере. Напомним, что поскольку радиоблок один, то номера каналов оригинальной и новой сети обязательно совпадают.

Вторая страница позволяет указать режим безопасности сети. Кроме того, есть возможность установки фильтра MAC-адресов для подключаемых к повторителю беспроводных клиентов. Дополнительные опции Wi-Fi включают в себя установку уровня мощности, включение WMM, GI и изоляции беспроводных клиентов.

На отдельной странице представлен список подключенный устройств с указанием объема принятых и переданных данных. А еще одна позволяет посмотреть в графическом виде скорости приема-передачи устройства. Жаль только, что данные сбрасываются, если уйти со страницы, а графики видны не во всех браузерах.
В некоторых конфигурациях может быть полезен встроенный сервер DHCP. В нем можно указать диапазон IP-адресов, которые выдаются клиентам, и такие параметры, как время аренды, адреса маршрутизатора по умолчанию и серверов DNS.
Состав группы «System» традиционный для данного класса устройств: обновление прошивки, работа с конфигурацией, перезагрузка, изменение пароля администратора. Присутствует также журнал событий с локальным хранением. Интересно, что время в нем указывается почти правильное (настройки зоны нет), видимо, устройство способно самостоятельно устанавливать его через Интернет.
Тестирование
Для проверки максимальных возможностей беспроводного модуля модели использовался роутер Netgear WNDR3800 и адаптер ASUS USB-N53. Оба устройства поддерживают скорость соединения 300 Мбит/с. Тестовый сервер был подключен к роутеру кабелем, а клиент работал в следующих конфигурациях: через USB-адаптер к роутеру, через кабель и TL-WA850RE к роутеру, через USB-адаптер и TL-WA850RE к роутеру. Первая группа дает оценку скорости самого USB-адаптера, вторая - работу клиента через повторитель по кабелю, а третья - работу клиента через повторитель по Wi-Fi. Расстояние между роутером и беспроводными устройствами составляло около пяти метров. USB-адаптер был размещен не дальше одного метра от повторителя. Направление указано относительно клиента.

Результаты показывают, что в целом повторитель неплохо справляется со своими обязанностями. При работе клиента по кабелю обеспечивается скорость порядка 60-70 Мбит/с. Этого должно хватить и на трансляцию видео высокого разрешения. Подключение по Wi-Fi ожидаемо снижает скорость примерно в два раза, поскольку в эфире присутствует в два раза больше потоков.
В качестве профильного сценария в тестировании использовалась еще одна конфигурация. Роутер ZyXEL NBG-460N обеспечивал доступ к сети Интернет и был установлен около одной из стен деревянного дома. В этих условиях внутри дома и около этой стены можно было пользоваться доступом в интернет, но на улице с противоположной стороны сигнал был уже очень слабым. Поэтому мы подключили повторитель на другом конце дома на расстоянии около 10 метров от роутера. Для удобства на нем была создана сеть с отличающимся от основной именем.
Для измерения скорости использовался сервис www.speedtest.net с фиксированным ближайшим сервером. В качестве клиентов выступали смартфоны Apple iPhone 4S и LG Optimus G. Отметим, что с точки зрения задержек, во всех тестах мы получали значения 5–15 мс, так что на графиках эти цифры не приводятся. Выбиралась максимальная скорость приема и передачи после нескольких запусков и округлялась до целых Мбит/с.
В качестве контрольных точек были выбраны три в доме и пять на улице со стороны повторителя: около роутера (на расстоянии примерно 2 метра), на равном расстоянии между устройствами (примерно по 4 метра до роутера и повторителя), около повторителя (1,5 метра), на улице на расстояниях 5, 10, 20, 30 и 40 метров от повторителя. Подключение смартфонов к роутеру на расстоянии более 10 метров от стены с «неудобной» стороны было уже нестабильным из-за существенного снижения уровня сигнала.


Результаты показывают, что TL-WA850RE успешно справился с задачей расширения зоны покрытия беспроводной сети, обеспечив уверенный прием на расстояниях до 30 метров и более. Конечно, скорость снижается с увеличением дальности, однако даже такие относительно слабые в плане Wi-Fi устройства, как смартфоны, способны неплохо работать через повторитель.
Выводы
Беспроводной повторитель TP-Link TL-WA850RE представляет собой достаточно интересное устройство для тех пользователей, которым необходимо увеличить зону покрытия беспроводной сети.
Наиболее привлекательной стороной модели является простота установки. Пользователь может даже не знать пароля исходной сети для инсталляции. Достаточно использовать технологию WPS для подключения к роутеру, а все клиенты смогут без перенастройки работать с новой сетью, поскольку и имя, и пароль будут сохранены.
Если говорить про производительность, то в тестах модель показала неплохие результаты в данном классе. Не забывайте, что Wi-Fi использует общую среду, и любые решения при работе на одном и том же канале уменьшают скорость.
TP-Link TL-WA850RE будет полезен в случаях, когда роутер имеет не очень мощный беспроводной модуль и требуется обеспечить работу на значительном удалении от него. Или же если конфигурация помещения имеет явно выраженные «сложные» зоны. Кроме того, его можно использовать в качестве адаптера для подключения к Wi-Fi телевизоров или медиаплееров.
Также отметим необычный дизайн устройства, хорошую совместимость с роутерами других производителей и стабильную работу прошивки. Жаль, что в ней не реализовали режим работы в качестве точки доступа.
Средняя розничная цена TP-Link TL-WA850RE в Москве, актуальная на момент чтения вами данной статьи, составляет $25().
Наверное, всем знакома ситуация, когда в дальнем углу квартиры не удаётся подключиться к домашней сети - настолько слабый сигнал. Или когда в домашней сети сидит несколько человек, из-за чего существенно падает скорость закачки. Повторитель WiFi-сигнала - это замечательный способ справиться с подобными мелкими неурядицами. Что это такое и как он работает, вы узнаете из этой статьи.
Что такое повторитель?
Репитер вай-фай, известный также под названиями усилитель, ретранслятор или повторитель, - это устройство, которое способствует существенному увеличению площади покрытия сигналом сети. Оно принимает сигнал от роутера и обеспечивает его дальнейшую передачу. Вам всего лишь понадобится выделить лишнюю розетку под него и разобраться в настройках сети. Обратите внимание, что устанавливать репитер вай-фай нужно в том месте, где основной сигнал ещё достаточно силён. По крайней мере, совершите первоначальную установку и настройку в зоне активного покрытия, а потом можно перемещаться от розетки к розетке, чтобы перепробовать все варианты ретрансляции и найти оптимальный для вашего помещения.
Принцип работы повторителя
Для чего нужен репитер вай-фай? Дело в том, что если вы решите пойти напролом и просто увеличите мощность сигнала роутера, чтоб "ловило везде", то ни к чему хорошему это не приведёт. Увеличится потребление электроэнергии, устройство перегреется, и в результате всё закончится поломкой.
Ещё одно дельное замечание: как мы заметили выше, часто повторитель называют усилителем, однако это не совсем правда. WiFi-repeater не усиливает имеющийся сигнал. Он всего лишь распространяет его на большую площадь. Покупка повторителя ничего не усилит и не сделает ваш интернет сверхбыстрым, а, скорее, наоборот, немного уменьшит скорость из-за создания ещё одной точки распространения сигнала. Но это не должно вас настораживать - мы рассмотрим влияние репитера на скорость ниже и объясним, в каких случаях оно будет незначительным.
Нужен ли вам репитер?
Прежде чем отправляться на покупку репитера, подумайте: а может быть, есть другое решение проблемы. Речь идёт даже не о упомянутом выше увеличении мощности сигнала, а банально о том, в каком месте квартиры находится роутер. Чем ближе к геометрическому центру пространства будет ваш прибор, тем равномернее будет трансляция сигнала во все стороны. Также проверьте, в какую сторону направлена антенна роутера. Для горизонтального распределения сигнала она должна быть направлена вверх.
Как выглядит репитер вай-фай?
Встречаются разные модели усилителей. Некоторые размерами и формой чем-то напоминают зарядное устройство для мобильного телефона, только без провода. Например, модель на рисунке ниже выглядит как компактная изогнутая пластина с вилкой для розетки, светодиодными индикаторами, портом для Ethernet-кабеля и кнопкой перезагрузки.
Есть модели, которые по своей форме мало чем отличаются от маршрутизатора.

Обычно в поставку также входит инструкция, Ethernet-кабель и диск с драйверами.
Проще простого: кнопка WPS
На большинстве современных устройств есть волшебная кнопка WPS (или QSS на некоторых моделях), которая в идеале призвана значительно упрощать жизнь, но в реальной жизни, наоборот, иногда создаёт помехи в пользовании сетью.

Если и на роутере, и на репитере есть эта кнопка, то всё, что вам нужно сделать, - это сначала нажать её на одном устройстве, а затем на другом. Несколько минут ожидания, пока репитер вай-фай и роутер друг друга обнаружат, и вуаля - можно работать. Но встречаются рекомендации, где советуют настраивать репитер вручную, выбрав конкретную WiFi-сеть, чтобы, во-первых, уменьшить количество сбоев в ретрансляции, а во-вторых, обезопасить себя. Технология WPS легко поддаётся взлому. Поэтому часто советуют вообще отключить этот режим, если вам не приходится часто подключать новые устройства.
Ещё обратите внимание, что иногда кнопка WPS совмещена с функцией перезагрузки (Reset). Всё зависит от длительности нажатия: если вы задержите палец на кнопке дольше, то вместо включения WPS перезагрузите повторитель, и все установленные вами настройки обнулятся.
Как настроить вай-фай репитер вручную
Для более стабильного сигнала лучше не полагаться на WPS, а прописать всю конфигурацию вручную. Подключение вай-фай-репитера на самом деле даже проще, чем настройка маршрутизатора. Первым делом включите репитер вай-фай в розетку и подключитесь к нему через компьютер, используя кабель или вай-фай. Затем открываете браузер и в адресной строке вводите IP-адрес, его вы найдёте на обратной стороне ретранслятора. Экран обновится, и появится форма авторизации. Туда вы вводите логин и пароль: если вы ничего не меняли в настройках роутера, то по умолчанию это admin/admin. Откроется страница с настройками.


Здесь же вы можете как-нибудь назвать свой репитер вай-фай или оставить его с заводским именем. Финальный этап - вводим пароль от своего вай-фая в необходимое поле.
Что происходит со скоростью интернета?
Иногда возникают сомнения по поводу целесообразности покупки репитера. Основной аргумент - дальность распространения сигнала увеличивается, но падает общая скорость интернета. Практика использования повторителей показывает, что колебания скорости происходят: любое дополнительное звено в цепочке "раздачи" интернета будет уменьшать поток. Однако уменьшение, как правило, не столь значительно, чтобы сильно отразиться на мощности сигнала, и во многом определяется техническими характеристиками устройств в цепочке. Иными словами, "глючить" и "тормозить" интернет не будет, если ваши девайсы изначально цепко ловят сигнал.

Роутер как альтернатива репитеру
Есть расхожее мнение, что если у вас дома есть ненужный, но работающий роутер, то совсем необязательно приобретать повторитель WiFi-сигнала. Многие модели созданы так, что могут выполнять функции репитера, главное - правильно их настроить. Это более длительный процесс, чем настройка обычного репитера, однако вполне выполнимый своими силами. Заметьте, что легче всего установить соединение между двумя устройствами одного производителя - больше шансов, что роутеры друг друга заметят и будут работать бесперебойно. От бренда также зависит сам процесс настройки.
Сначала роутер, который вы собираетесь использовать как репитер вай-фай, нужно будет подключить к компьютеру с помощью провода. Затем нужно будет проверить параметры адаптера (через "Центр управления сетями и общим доступом", в который можно попасть из "Панели управления"). Для устройства должен быть выставлен IP-адрес 192.168.1.21 с маской подсети 255.255.255.0.
Затем, как и при настройке репитера, вам нужно будет вбить IP-адрес со дна устройства в адресную строку. Снова используйте стандартный логин и пароль - admin/admin. На открывшейся странице вам нужно будет найти вкладку "Беспроводной режим" и зайти в настройки. Нас интересует опция "Включить WDS" - таким образом мы создадим сеть, которая объединит два роутера. Также вам потребуется поменять IP-адрес роутера, который будет выступать в роли повторителя, чтобы у вас была возможность заходить в режим настройки. Можно просто поменять последнюю цифру или добавить после неё ноль.

После этого нужно открыть список доступных сетей, найти необходимую, выбрать её и ввести пароль. Кстати, не забудьте защитить сеть на втором роутере, чтобы подключение к нему тоже осуществлялось с помощью пароля. Для этого мы заходим в "Настройки безопасности" и в графе "Ключ шифрования PSK" вводим наш пароль и сохраняемся.
Теперь роутер работает как WiFi-repeater. Можно отсоединиться от компьютера и установить в нужном месте.
Проверяем состояние подключения
После того как вы настроили повторитель или роутер в режиме повторителя, нужно проверить, как работает вай-фай-репитер и насколько хорошо он улавливает сигнал. Желательно проверить на всех своих устройствах - ноутбуках, планшетах, телефонах - видят ли они сеть, которую раздаёт репитер, или продолжают подключаться к основному роутеру (для этого можно в настройках прописать разные названия). Также проверьте, в подходящем ли месте вы установили репитер вай-фай-сигнала для роутера, добились ли вы своей цели улучшения качества связи.
Для этого можно не просто ходить со смартфоном по квартире и считать количество палочек в подключении, как все обычно это делают. Скачайте себе на девайс одно из специальных приложений, которое умеет проверять мощность сигнала.
Учтите, что если вам нужно расширить покрытие сети на достаточно крупную территорию, да ещё и в разных направлениях (например, на этаж ниже и в соседнюю комнату), то, скорее всего, придётся покупать два репитера.
Полное описание
TP-LINK TL-WA850RE - усилитель сигнала, беспроводной, скорость устройства доходит до 300 Мбит в секунду.
Усиливает сигнал, где идет сигнал и даже там, где проложить кабель нет возможности.
Имеет красивый дизайн маленького размера. Это дает возможность установить устройство в любом месте и подключить к любой имеющейся розетке. Зона покрытия сети делается больше, если нажать одну единственную кнопку под названием Range Extender.
При помощи беспроводной отправке данных со скоростью в 300 Мбит в секунду и маленькому размеру, он может легко расширить территорию, которую покрывает беспроводная сеть. Порт Ethernet дает TL-WA850RE возможность работать, как беспроводной адаптер, и подключать беспроводные устройства.
Как работает ТП-ЛИНК TL-WA850RE
Он нужен для того, чтобы подключать беспроводные устройства, увеличивать территорию, на которую распространяется сеть, и убирать мертвые зоны. Это дает возможность без проблем улучшать беспроводное соединение. Благодаря мощности передачи информации в 300 Мбит в секунду, устройство можно считать идеальным для того, чтобы смотреть в хорошем качестве фильмы, участвовать в играх или слушать музыку.
Благодаря красивому и маленькому корпусу его без проблем можно установить, где вам нужно, а также менять его место расположения. Еще одним его большим плюсом является то, что он без затруднения запоминает ту сеть, к которой ранее уже подключался. В случае замены маршрутизатора вам не придется настраивать функции на устройстве по-новому.
Вы с легкостью можете сделать большей зону покрытия сети, при этом, не устанавливая еще кабеля, это можно сделать лишь, нажав кнопку. Настроить соединение, которое защищено можно при нажатии кнопки Pair.