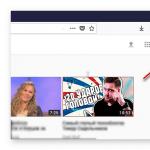Почему не набираются буквы на клавиатуре. Почему не печатает клавиатура? Возможные причины неполадок и их устранение. Где стандартные функциональные клавиши
Клавиатура - основной инструмент, позволяющий вводить информацию при работе на компьютере. По сути, «общение» с ним происходит именно через нее. Экранная проекция выручит в ситуации, когда по какой-то причине возможности использовать «реальное» устройство нет, но его не заменит. Скорость письма на экранной клавишной панели не сравнима со скоростью на обычной полновесной, да и возможность использования сочетаний клавиш исключена.
Степень усовершенствования современных клавиатур такова, что для полноценной работы достаточно присоединить любую из них в разъем USВ или PS/2 . Устройство автоматически установит все необходимые для работы драйверы. Несмотря на относительную простоту данного гаджета, естественно, с ним также могут случаться неполадки и проблемы.
Разновидности клавиатур
Ассортимент данных гаджетов в магазинах компьютерной техники широк, и отличаются они отнюдь не только дизайном и цветом. Знание того, каким именно видом устройства вы пользуетесь, поможет понять, почему не работает клавиатура на компьютере.
По виду
 По виду подключения к компьютеру клавиатуры бывают:
По виду подключения к компьютеру клавиатуры бывают:
- проводными;
- беспроводными.
Устройства с проводным интерфейсом подсоединяют к системному блоку через USB-порт или PS/2. Беспроводные - более современное решение. Они работают от батареек, подключение осуществляется через Bluetooth и WiFi.
По конструкции
По конструктивному исполнению клавишные панели подразделяются на:
- механические (их принцип работы основан на сжатии и возвращении в исходное положение пружин клавиш, чем достигается их высокая прочность и надежность работы);
- полумеханические, отличием которых, от предыдущих является использование вместо пружин резиновых упругих элементов или им подобных материалов;
- мембранные, в которых механические движущие части отсутствуют, а для контактной площадки использован пленочный электропроводный материал.
Последний из упомянутых видов является наиболее бюджетным и компактным вариантом, при этом полностью защищенным от влаги и загрязнений, поскольку клавиши на нем нанесены в виде рисунка. Это же является и его недостатком: отсутствие тактильного «ответа» затрудняет работу, в том числе с помощью «слепого» набора.
Виды неполадок и способы устранения проблем
 Для начала - хорошие новости. В 9 из 10 случаев проблем с работой клавиатуры решаются легко и без обращения в сервисную службу. В целом причины отказа работы устройства можно разделить на два вида: аппаратные
, когда выходит из строя сам гаджет или порт
, к которому он присоединен, и программные
, когда сбой происходит при загрузке драйверов. В любом случае выбрасывать старый и покупать новый мануал не торопитесь, пока не предпримете простые попытки его реанимировать.
Для начала - хорошие новости. В 9 из 10 случаев проблем с работой клавиатуры решаются легко и без обращения в сервисную службу. В целом причины отказа работы устройства можно разделить на два вида: аппаратные
, когда выходит из строя сам гаджет или порт
, к которому он присоединен, и программные
, когда сбой происходит при загрузке драйверов. В любом случае выбрасывать старый и покупать новый мануал не торопитесь, пока не предпримете простые попытки его реанимировать.
При включении компьютера не работает клавиатура
Всегда работала, как часы, но при очередном включении признаков жизни не подает - индикаторы не работают и нажатие на клавиши отклика не дает. Как ни странно, самое простое решение в этот момент забывается: необходимо проверить, не выпал ли из гнезда штекер клавиатуры или надежно ли он присоединен. Провода могут быть потревожены во время уборки или, что часто бывает, домашними животными.
Если штекер на месте, возможно, дело в сбое операционной системы. План действий следующий: сначала выньте штекер клавиатуры из гнезда и через несколько секунд подключите снова. Если не помогло, перезагрузите компьютер. В подавляющем большинстве случаев этого достаточно для устранения неисправности.
Если вы используете беспроводное устройство, проверьте, не разрядился ли аккумулятор в нем.
Теоретически любая клавиатура, конечно, может выйти из строя, и хоть это на практике случается крайне редко , стоит проверить ее работоспособность, подключив к другому компьютеру. Если не заработала и там, очевидно, нужно покупать новую. При этом обратите внимание, если у вас PS/2 гаджет, то причиной неполадок порой бывает разъем. При небрежном обращении ножки разъема могут погнуться, и вам придется аккуратно выровнять их с помощью пинцета.
Проблема может быть вызвана не клавиатурой непосредственно, а повреждением отвечающего за ее работу драйвера. В этой ситуации придется обновить драйвер до последней версии. Как это сделать, рассказано дальше.
Клавиатура не работает на новом компьютере
 Если клавиатура не включается на компьютере, который еще не был в использовании, проверьте поддержку ее в БИОСе . Откройте меню БИОС и найдите пункт USB Keyboard Support. Если там указано положение Disabled, следует его поменять на Enabled.
Если клавиатура не включается на компьютере, который еще не был в использовании, проверьте поддержку ее в БИОСе . Откройте меню БИОС и найдите пункт USB Keyboard Support. Если там указано положение Disabled, следует его поменять на Enabled.
Впечатление, что данное устройство живет своей жизнью и периодически перестает работать по собственному настроению. Чаще всего причина того, что оно начинает внезапно отключаться - в повреждении провода . Реже - в поломке порта (как правило, это случается при использовании USB соединения). Если после переподключения к другому порту USB (или с помощью переходника - к PS/2) проблемы не исчезли, скорее всего, мануал придется менять.
 Бывают ситуации, когда клавишная панель отказывается работать в Операционной Системе Windows. Причем если зайти в БИОС, то окажется, что проблем с ее работой нет. Первым шагом в поиске выхода из такой ситуации может стать установка последней версии драйверов. Их можно найти на официальном сайте Microsoft Hardware.
Бывают ситуации, когда клавишная панель отказывается работать в Операционной Системе Windows. Причем если зайти в БИОС, то окажется, что проблем с ее работой нет. Первым шагом в поиске выхода из такой ситуации может стать установка последней версии драйверов. Их можно найти на официальном сайте Microsoft Hardware.
Если проблема не исчезла, придется осуществить переустановку драйверов вручную, или перезагрузить клавиатуру. Сперва нужно отключить ее от компьютера, а при наличии автономного источника питания отключить и его. Необходимо открыть диспетчер устройств, для чего, если клавиатура не работает в Windows 7, следует произвести следующие шаги: после нажатия кнопки «Пуск» в поле «Начать поиск» ввести название устройства, после чего в списке «Программы» найти пункт «Диспетчер устройств ». Ввести запрашиваемый системой пароль администратора или его подтверждение.
Если ваш компьютер использует ОС Windows X Р, после нажатия кнопки «Пуск» следует выбрать пункт «Выполнить», ввести команду devmgmt. msc и нажать ОК. После двойного щелчка мышью графе «Клавиатуры» выбрать устройство, которое используется, и нажать на его названии правой кнопкой мыши. Затем выбрать команду «Удалить». Если в списке устройства нет, значит оно при отключении от компьютера было удалено автоматически.
После перезагрузки компьютера подключите клавиатуру к нему (если она имеет автономный источник питания, сначала включите его). Драйверы будут переустановлены компьютером автоматически после ее обнаружения.
Клавиатура не работает частично
 Иногда волнение пользователей вызывает факт «неработы» некоторых кнопок. Начальные пользователи порой забывают включить кнопку Num Lock для отображения цифр при нажатии соответствующих клавиш на правой части мануала.
Иногда волнение пользователей вызывает факт «неработы» некоторых кнопок. Начальные пользователи порой забывают включить кнопку Num Lock для отображения цифр при нажатии соответствующих клавиш на правой части мануала.
Иногда под клавиши механических типов устройств попадают крошки и мелкий мусор , что препятствует их полному нажатию. В таком случае клавиатуру следует почистить. В зависимости от опыта и умения это можно сделать самостоятельно или в сервисном центре.
Если вы приобрели дорогую клавиатуру со множеством дополнительных кнопок, возможно, для ее полноценной работы необходима установка дополнительных драйверов. Без них, устройство если и будет работать, то не полностью, некоторые кнопки будут «мертвы». Все необходимые драйверы обычно можно бесплатно скачать на сайте производителя.
Если вы включили компьютер, а клавиатура не работает, никак не реагирует на нажатие клавиш и индикаторы не горят, то может быть всего две ошибки: аппаратная неисправность или программный сбой.
Что делать, если клавиатура не работает по причине аппаратной неисправности
Аппаратных проблем, которые могут привести к отказу в работе клавиатуры совсем немного. Обычно это отсутствие контакта в разъеме (штекер не до конца вставлен в разъем), неисправность самого устройства ввода и неисправность порта материнской платы.
В первую очередь необходимо убедиться, что клавиатура подключена правильно, особенно это касается клавиатур с разъемом PS/2. Клавиатура имеет штекер фиолетового цвета и он должен быть подсоединен в разъем того же цвета в системном блоке. Штекер может быть не до конца вставлен в разъем, что приводит к потере контакта. Следует проверить этот момент, а лучше отключить и заново подключить клавиатуру. После всех манипуляций попробуйте перезагрузить компьютер. Нередко случается, что во время инициализации устройства происходит какой-то программный сбой. Перезагрузка обычно решает такие проблемы.
Чтобы убедиться, что клавиатура исправна, равно как и порт для ее подключения, вам потребуется найти другую рабочую клавиатуру. Если заведомо исправная клавиатура на вашем компьютере работает нормально, то проблема именно в самом устройстве ввода. В таком случае придется идти в магазин за новой клавиатурой. Если же изначально исправная клавиатура не работает на вашем компьютере, а ваша, наоборот, функционирует на другом компьютере в штатном режиме, то вероятно имеет место дефект материнской платы. Исправление данной неисправности без компьютерной диагностики проблематично, поэтому лучше обратиться к специалистам. Также не забывайте, что у вас может быть все-таки программная ошибка, о которой поговорим ниже.
Что делать, если клавиатура не работает из-за программного обеспечения
Программная неисправность, как правило, заключается в некорректной работе драйвера. Устранить эту проблему возможно при условии, что мышка находится «в строю».
Зайдите в меню Пуск, а затем в Панель управления. Здесь откройте раздел «Система» и запустите «Диспетчер устройств». Если имеется проблема с драйверами, то возле клавиатуры в списке будет находиться желтый треугольник с восклицательным знаком.

Кликнете правой кнопкой мыши по данной строчке и откройте «Свойства». Теперь перейдите на вкладку «Драйвер» и нажмите кнопку «Удалить». Подтвердите свои действия, и драйвер клавиатуры будет удален из системы.

Теперь следует обновить конфигурацию оборудования и выполнить поиск подключенных устройств. Для этого зайдите в меню «Действие» Диспетчера устройств и нажмите пункт «Обновить конфигурацию оборудования».

Система обнаружит новое устройство (клавиатуру) и установит заново для нее драйвера. Если при этом вы используете мультимедийную клавиатуру, то для ее нормальной работы может потребоваться установка драйверов с диска. Такой диск обычно поставляется в комплекте. Его необходимо предварительно установить в привод оптических дисков и при запросе Мастера установки новых устройств указать путь к диску для установки драйверов. Если установка пройдет успешно, то на клавиатуре загорятся светодиодные индикаторы. По окончанию работы Мастера установки нового оборудования потребуется перезагрузить компьютер, чтобы изменения вступили в силу.
Часто случается, что готовишься выполнить какую-то важную работу, а потом бац - и не работает клавиатура на компьютере. Что делать в таком случае? Как справиться с этой бедой? Разобраться в этом и найти решения будет несложно. В данной статье будет рассмотрен вопрос, который часто возникает у начинающих пользователей домашнего ПК или уже опытных специалистов. Да, все дело в клавиатуре - она то работает, то нет, а работу делать нужно. Причин подобных проблем может быть множество, и большинство из них может решить сам пользователь, не отходя от рабочего места. Вопрос покупки нового устройства можно отложить до полного исчерпания ресурса имеющейся «капризной» подруги. Кроме внимания и возможности правильно выполнять действия, особых навыков от пользователя в процессе решения проблемы не потребуется. Для любой модели любого производителя компьютерной клавиатуры будут приведены причины отказа от работы и пути их качественного устранения в сжатые сроки.
Возможные причины неработоспособности устройства
Действуя методом легендарного Шерлока Холмса - методом «дедукции» - можно определить, что же сломалось или что мешает клавиатуре выполнять свою работу. Факторами подобных проблем можно назвать:
- человеческий, то есть поломка вызвана действиями самого пользователя;
- железный, а иными словами, сбой оборудования;
- программный - нарушение настроек и необходимых программ и их комплексов.
Понять, почему не работает клавиатура на компьютере, что делать в данном случае, можно, изучив и перебрав возможные причины. Исходя из выделенных факторов, причинами нарушений в работе устройства могут быть такие ситуации:
1. Если пользователь сам своими действиями или бездействием привел к проблемам в работе с клавиатурой:
- нарушена целостность портов подключения устройства, либо перебит (передавлен) его кабель;
- попадание влаги внутрь устройства ввода из-за перелитой чашки чая, кофе или прямого попадания дождя с улицы;
- чрезмерное загрязнение внутренних деталей клавиатуры пылью, шерстью животных, крошками от еды и прочим мусором.
2. В случае если проблема в самом оборудовании:
- клавиатура изначально не была рабочей;
- электронная составляющая клавиатуры либо отдельные ее элементы вышли из строя и требуют вмешательства специалистов сервисных центров;
- короткое замыкание либо скачок напряжения, вызванные как проблемами с другими элементами железной части компьютера (блока питания, материнской платы), так и сбоями в централизованной электрической сети.
3. Основными причинами программных сбоев в работе клавиатуры можно назвать:
- отказ работы драйверов устройства;
- слетели основные настройки материнской платы (БИОС);
- отключена по каким-либо причинам в самой операционной системе.
Более подробно все приведенные причины и варианты их решения рассмотрены дальше.

Испорчен кабель или порт
Как узнать о наличии данной причины того, почему не работает клавиатура на компьютере, что делать, если будет найдено подтверждение именно этой проблемы? Ответить на данный вопрос можно после того, как будет проведена определенная простая диагностика. Для этого пользователю нужно сделать следующее.
1. Для проверки целостности кабеля:
- Посмотреть на индикацию на самой клавиатуре и попробовать включить/выключить кнопки «Капс лок» и «Нам лок». Если светодиоды светятся, то, скорее всего, причина не в кабеле.
- Если светодиоды не светятся, подключить клавиатуру к другому свободному порту (ЮСБ или ПС/2, в зависимости от типа устройства). Засветились светодиоды - причина найдена. Проблема в испорченном порте.
2. Как проверить на работоспособность порт подключения клавиатуры:
- Взять любое другое устройство с таким же типом подключения и попробовать подключить его в этот порт - если заработает, значит, дело не в порте, а в кабеле клавиатуры либо ее электронной составляющей.
- Если другое устройство не заработало, то нужно перепроверить настройки материнской платы (БИОС) на предмет отключенного питания для указанного порта.
После такой проверки должен быть результат, дающий понимание того, что сломалось, либо позволяющий понять, что дело не в кабеле и порте клавиатуры. Устранение проблемы сломанного кабеля либо порта возможно только с помощью профессионалов в центрах по ремонту компьютерной и оргтехники.
Неисправное устройство
Хоть это и довольно смешно, но бывают случаи, когда пользователь пытается подключить «умершую» клавиатуру и очень нервничает, что она не работает. Случается это по забывчивости и по незнанию. Все равно, пройдя все пункты анализа, можно легко во всем разобраться.

Совсем чуть-чуть разлилось
Как понять, почему не работает клавиатура на компьютере, что делать? Но пикает при этом и мигает лампочками (или просто пикает)? В этом случае частой причиной проблемы бывает попадание внутрь устройства жидкости: чая, кофе, напитков или просто воды. Вся эта жидкость токопроводящая, а потому приводит к короткому замыканию, которое может вызвать перегорание чувствительных электронных элементов самой клавиатуры или контроллеров портов на материнской плате.
Чтобы не покупать новое устройство, пользователь может аккуратно разобрать клавиатуру и просушить все элементы. С вероятностью в 50 процентов его может ожидать успех, что подруга «оживет».

Мусор просыпался, или Ох, уж эти кошечки
Прием пищи на рабочем месте, а также присутствие домашних животных с шерстью очень плохо сказываются на устройстве ввода ПК. И тут возникает вопрос: "Не работает клавиатура на компьютере, что делать в этом случае?" Ответ прост - так же, как и с залитым жидкостью устройством, необходимо провести полную чистку его внутренней части. Если повезет, то комки и пучки грязи не успели привести к короткому замыканию элементов, и тогда все снова будет работать.
Заводской брак, или Время берет свое
Клавиатура как электронная техника может быть собрана с браком, приводящим к скорому выходу ее из строя. В этом случае необходимо отправить ее на ремонт в сервисный центр производителя. Если гарантийный срок службы уже истек, то необходимо сравнить цены на ремонт в платных мастерских и новой клавиатуры, выбрав для себя наилучшее решение. Выявить такие проблемы можно путем, подобным диагностике кабеля устройства и порта подключения.

Скачок напряжения, или Сбой электрики компьютера
Если в данном случае не работает клавиатура на компьютере, что делать? При загрузке необходимо обратить внимание на то, как себя ведет сам компьютер: все проходит как обычно либо запуск происходит (не происходит) со сбоем. Результатом сбоя запуска ПК может быть скачок напряжения в электрической сети либо выход из строя блока питания, что, в свою очередь, может повлиять как на работу клавиатуры, так и на работоспособность всего компьютерного устройства в целом. Чтобы определить неисправность клавиатуры, в данном случае необходимо подключить ее к другому компьютеру и протестировать.

Драйверы слетели
Ничего из перечисленного не подошло. Не работает клавиатура на компьютере, что делать? Windows 7 Genius клавиатуры видит хорошо и по возможности сам подхватывает для них драйверы. Но бывает, что устройство другой фирмы либо со специальными мультимедийными возможностями, тогда требуется их отдельная установка. Если вдруг такая клавиатура перестала работать, возможно, просто слетели драйверы для нее. Это просто проверить в "Диспетчере устройств" - если клавиатура имеет значок желтого знака вопроса, значит, это именно драйверы.
БИОС потерял настройки
Если не работает клавиатура на компьютере, что делать? Windows 8, так же как и другие более ранние версии ОС, упорно не хочет подключать устройство. В этом случае нужно перезагрузить компьютер и заглянуть в настройки материнской платы (БИОС), нажав при запуске "Делит" или "Ф2" (для некоторых компьютерных устройств). Среди табличных настроек следует сначала сравнить дату и время с реальной (если показывает очень старую, то, возможно, потребуется замена батарейки на материнке), а потом найти строчку с указанием подачи питания на порты (ЮСБ или ПС/2). Если отключены, включить. Также можно просто сбросить настройки к заводским, выбрав их в предложенном меню.

Антивирус, или Программы защиты ОС
Случается, что не работает клавиатура на компьютере, что делать? Но пикает вирус и при этом выдает сообщение о найденной троянской или вредоносной программе. В таком случае, вероятнее всего, драйверы или программа управления клавишами клавиатуры были принята за вирус, что привело к блокировке доступа устройства к операционной системе и, соответственно, к ее неработоспособности. Здесь потребуется создать правило исключения для антивируса в его настройках, указав ему путь нахождения установленных драйверов либо программ.
Бывает также, что не работает клавиатура на компьютере, что делать? Вирус может поражать сами драйверы и программы управления устройством, а потому создавать правило исключения нельзя. Для начала нужно переустановить испорченные файлы, а потом провести полное сканирование компьютера на предмет наличия вредоносного ПО.
Доброго времен суток!
Если с обычной клавиатурой для ПК проблем не возникает - сломалась, купил новую, то вот с ноутбуками далеко не все так просто:
- во-первых, ее в некоторых случаях достаточно сложно найти;
- во-вторых, самостоятельно ее не просто поменять (иногда требуется разобрать всё устройство);
- в-третьих, далеко не всегда неработоспособность каких-то клавиш связана с неисправностью (а вот на этом многие пользователи обжигаются...)!
- в-четвертых, клавиатура ноутбука часто "кусается" по цене (стоит значительно дороже).
Собственно, в этой статье хочу привести некоторые не совсем очевидные причины, из-за которых могут перестать срабатывать клавиши. К тому же, не всегда стоит сразу же бежать за новой клавиатурой - согласитесь, если у вас не работает 1-2 клавиши (которые не так уж часто и используются), то вполне можно обойтись и без них?
В общем, в этой статье приведу разные варианты причин, решений, и что можно предпринять, если столкнулись с этой проблемой. И так...
В помощь!
Тестирование работоспособности клавиатуры (диагностика с помощью Keyboard test utility) -
Не отключены ли клавиши в BIOS (актуально для FN, F1÷F12)
Если у вас не работают функциональные клавиши (F1÷F12 ), либо спец. клавиша FN - то возможно, что проблема кроется не в самих клавишах, а в настройках BIOS (UEFI). Кстати, отмечу, что по умолчанию на многих ноутбуках функциональные клавиши отключены (вместо них выполняется отличные функции: прибавление громкости, вкл./откл. Wi-Fi, регулировка яркости экрана и т.д.) .
Как правило, необходимо войти в BIOS и поменять режим работы функционал. клавиш (название параметра что-то вроде "Hotkey Mode", как на скриншоте ниже).

Кроме этого, обратите внимание на то, установлены ли у вас драйвера и специализированный софт от вашего производителя ноутбука. Для автоматического обновления драйверов я уже давно рекомендовал вот этот список утилит:
В помощь!
Почему могут не работать Fn и функциональные клавиши F1÷F12 на ноутбуке (решение проблемы) -
Кстати, если у вас обычная клавиатура для ПК - то обратите внимание на специальные клавиши F Lock или F Mode (например). Они встречаются не так уж и часто, но все-таки...
При помощи них можно отключить функциональные клавиши (рядом с ними, обычно, присутствует светодиод, пример ниже).

Клавиша F Lock (чаще всего встречается на дорогих клавиатурах)
Мусор под клавишами (пыль, крошки, волосы)
Наиболее часто причиной плохой срабатываемости большинства клавиш является мусор и пыль, которые со временем скапливаются под ними. Характерный признак в этом случае: при слабом нажатии клавиша не срабатывает, однако, при нажатии с некоторым усилием - клавиша работает. Хотя, конечно, многое зависит от конструкции самой клавиатуры (некоторые специально защищены, и такой проблемы в общем-то не имеют).
Как можно почистить клавиатуру:

Износ и закисление дорожек (особенно актуально при залитии клавиатуры)
Для справки! Условно клавиатуры можно "разбить" на 2 лагеря: мембранные (в которых используются тонкие пленки с дорожками), и механические (где каждая отдельная кнопка - это "кнопка"). Наиболее распространенные клавиатуры - это мембранные (около 90%-95% на рынке). Они дешевле и легче (что особенно актуально для ноутбуков).
Так вот, какая бы клавиатура не была - она рассчитана на определенное количество нажатий (как правило, несколько десятков тысяч - это несколько лет, даже при активном использовании). С течением времени токопроводящие дорожки закисляются, тонкие контакты, замыкающие дорожки, изнашиваются, также делает свое "дело" и пыль.
Кстати! Процесс "закисления" токопроводящих дорожек ускоряется в сотни раз, если вы проливаете какую-то жидкость на клавиатуру. Что, кстати, не так уж и редко, спецы за рубежом посчитали, что каждая 100-я кружка над клавиатурой опрокидывается на нее...

Мембранная клавиатура (в качестве примера, чтобы понятно было о чем идет речь).
При проблемах со старой клавиатурой (либо с залитой какой-то жидкостью) могу посоветовать следующий рецепт (он не гарантирует восстановления, и делаете по нему всё на свой страх и риск. Однако, несколько клавиатур оживить на некоторое время, он мне помог) :

Как обойтись без некоторых кнопок
Далеко не всегда есть возможность заменить клавиатуру: иногда банально нет средств, нередко многие так привыкают к своей клавиатуре, что просто-напросто не хотят ее менять ни на какую другую. Что касается ноутбуков - то может так стать, что нужную клавиатуру под вашу модель можно не найти...
Но во многих случаях, можно обойтись и без неработающих клавиш (особенно, если их всего 1÷2). Самые популярные способы этого "обхода" приведу ниже...
Можно переназначить одну клавишу на другую
Наиболее распространенный вариант - это воспользоваться специальными утилитами, которые могут заменить нажатие по одной клавиши на нажатие по другой. Звучит немного "странно", но принцип такой:
- не работает у вас, скажем, клавиша "Z";
- вы устанавливаете клавишу "Ctrl" вместе нее;
- теперь при нажатии на "Ctrl" - у вас будет срабатывать "Z" (обращаю внимание, что можно переназначать практически любые кнопки между собой).
Инструкция в помощь!
Как переназначить одну клавишу на другую (тем, у кого не срабатывает нажатие кнопки на клавиатуре) -

Мне лично импонирует утилита MapKeyboard - простая, бесплатная, надежная. Принцип работы с ней очень простой: сначала укажите какую кнопку хотите задействовать взамен неработающей; затем указываете не работающую и сохраняете настройки. После перезагрузки ПК/ноутбука - "дело" сделано, клавиша будет заменена (скрин чуть выше).
Можно подключить дополнительную клавиатуру
Также, как и к ПК, к любому ноутбуку можно подключить обычную клавиатуру (чаще всего используется классическая USB-клавиатура). Как правило, проблем с настройкой не возникает: клавиатура становится доступна для работы сразу же после подключения.

Можно задействовать виртуальную клавиатуру
Не все оказывается знают, что в Windows есть виртуальная (программная) клавиатура, по которой можно нажимать курсором мышки. Что-то наподобие той, которая появляется на Android устройствах, когда вы обращаетесь к какому-нибудь текстовому блоку.
Чтобы вызвать такую виртуальную клавиатуру, Windows, и перейдите в следующий раздел: Панель управления\Специальные возможности\Центр специальных возможностей . Там будет ссылка на ее запуск (см. скрин ниже).

Выглядит клавиатура достаточно неплохо, кнопки большие, удобно. Вполне можно использовать при заполнении небольших текстовых полей, когда основная клавиатура не позволяет этого сделать.

Дополнение!
Если проблема с кнопкой включения
Не так давно, кстати, получил один интересный вопрос насчет не работающей кнопки включения (Power) на ноутбуке. Вообще, она напрямую к клавиатуре не относится, но тем не менее... решил указать и ее тоже в этой статье .
Инструкция
Как включить ноутбук без кнопки включения, возможно ли это -
Дополнения и комментарии по теме приветствуются...
Удачной работы.
Проблема, когда не работает клавиатура на компьютере или в ноутбуке — не редкость. С этой ситуацией сталкивается, как начинающие, так и опытные пользователи, которые уже не один год работают за компьютером. Давайте разберемся, как можно найти решение проблемы, когда перестала работать клавиатура, залипают клавиши или не реагирует на нажатие.
Какие могут быть причины поломки и их решения
Решил написать статью в виде пунктов, чтобы вы могли пройтись по ним и выяснить, почему не работает клавиатура.
На блоге есть информация, когда отказалась работать клавиатура в ноутбуке: « ».
- Начинающие пользователи обычно сразу кидаются в панику и забывают про самые банальные вещи. Самое первое, что нужно проверить, подключена ли клавиатура к системному блоку (непосредственно к материнской плате).

- Отсоедините клавиатуру на некоторое время (5-10 секунд) и подключите ее снова.
- Если у вас неожиданно перестала работать клавиатура, то попробуйте перезагрузить компьютер. Иногда перезагрузка Windows помогает.
- Сейчас очень популярно пользоваться беспроводными клавиатурами и мышками. Если вы раньше пользовались проводными клавиатурами, а в данный момент у вас беспроводная, то напоминаю вам, что аккумуляторы разряжаются, и время от времени надо их перезарядить.

- Все современные клавиатуры подключены через специальный разъем, который носит название USB-порт. Если есть свободный USB порт, то попробуйте подключить клавиатуру в него. В том случае, если все порты заняты, отключите принтер или любое другое устройство, чтобы проверить USB-порт на работоспособность, подключив туда клавиатуру.
- Если у вас дома есть дети, то есть смысл проверить на наличие лишних предметов, в разъёме или в самом системном блоке (материнской плате). Один раз я был свидетелем ситуации, когда в USB – порту была бумага или жвачка, и поэтому перестала работать клавиатура.
- Возможно, что клавиатура уже свое отработала. Чтобы проверить рабочая ли у вас она, можно зайти к соседям с просьбой, подключить вашу клавиатуру к их компьютеру. Если клавиатура работает, значит, что-то связано с вашим компьютером. Возможно, у вас есть запасная клавиатура, тогда подключите ее к компьютеру.
- Если клавиатура не печатает лишь частично, возможно, вы не можете печатать цифры, которые находятся справа на клавиатуре. Если это так, тогда нажмите кнопку «Num Lock».

- Что делать, клавиатура не работает, но при этом вы все выше описанные способы уже сделали? Если у вас клавиатура старого образца, которая называется PS/2 (писи пополам), то обратите внимание на ножки. Они могут быть изогнуты или одна из ножек вовсе отсутствовать. Эти ножки могут погнуться, когда подключаете устройство второпях, сами по себе они не гнутся. Если ножки нет, то придется поменять клавиатуру, если она изогнутая, то можно ее подправить подручными средствами, например, отверткой или ножиком.
На будущее вы должны знать, что фиолетовый разъем обозначается как клавиатура, а зеленый мышка.

- Если в клавиатуре есть крошки пищи или банально вы ее роняли или били по ней, то есть смысл ее разобрать. При долговременном использовании клавиатуры или при ударах, резинка, которая находится внутри, может сползти. Когда разберете клавиатуру, необходимо подправить и почистить резинку, если это требуется.

Резинку протрите сухой тряпкой, а саму клавиатуру, можно протереть увлажненной.
При разборке клавиатуры, важно начинающим пользователям не забыть, где находились все клавиши. Чтобы не запутаться в расположении клавиш, можно найти фотографию в интернете, которая будет идентична вашей клавиатуре. Также при разборе можно на столе, складывать клавиши в том порядке, как они были или сфотографировать на сотовый телефон.

- Если USB клавиатура не работает, то можно посмотреть в BIOS-е, не отключена ли она. Но тут есть один нюанс, чтобы зайти в BIOS нам нужна клавиатура, которая будет работать на этом компьютере. Выход есть. Надо взять клавиатуру PS/2 или переходник с USB на PS/2. Подключив PS/2 теперь можно работать клавиатурой. Заходим в BIOS и переключаем USB Keyboard Support на Enabled (Включить). Также смотрим, чтобы USB Controller был Enabled.

- Еще одной причиной выхода клавиатуры из строя, возможно на компьютере перестал работать драйвер, который и отвечает за правильное функционирование клавиатуры. В такой ситуации можно предпринять ряд действий, чтобы попробовать самостоятельно устранить неполадки.
Во первых, можно сделать восстановление системы или откатить ее в ту дату, когда клавиатура работала нормально. Напрягите свою память, чтобы вспомнить примерную дату;).
Во вторых попробуйте обновить драйвер для клавиатуры. Для этого заходим в «Диспетчер устройств» и находим нашу клавиатуру. Нажимаем правой кнопкой мыши и выбираем «Обновить драйверы…»

- Если при покупке клавиатуры к ней прилагался диск с драйверами, то нужно их установить. Перед установкой удалите старые драйвера.
Когда не работает клавиатура: что делать и как выяснить причину, вы теперь знаете. На всякий случай пробегитесь по всем пунктам, возможно, вы пропустили какой – то из них.
Не работают клавиши в программе или игре
Пользователи, которые любят поиграть в игры, иногда встречаются с проблемой, когда какая-та часть клавиш не работает.
Если клавиатура работает, но после того как зашли в программу или в какую-либо игру некоторые клавиши отказываются работать. В этом случае будет уместно сначала посмотреть назначение клавиш. Если вас не устраивает, как они выставлены, то ищите их настройку в самой игре. В некоторых играх необходимо все изменения сохранять, так что не забывает про это.
Обычно все горячие клавиши в программах одинаковы, но есть исключения. Чтобы их изменить находите настройку клавиш в самой программе. Та часть горячих клавиш, которая вас не устраивает, изменяете на привычные вам.
Если у вас не работает клавиатура, и вы попробовали все, что здесь рассказал, то можете купить самую обычную клавиатуру, так как их стоимость не велика.
Вы любите покушать над ноутбуком? Тогда это видео для вас: