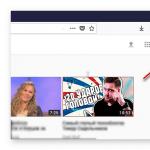Сброс настроек galaxy s7 edge. Сброс настроек на самсунг. С помощью комбинации цифр
Доброго времени, дорогой друг. Сегодня мы подробно опишем для тебя такую процедуру, как сброс до заводских настроек Samsung Galaxy S7. Казалось бы, с каждым годом смартфоны становятся все современнее и удобнее.
 Пишите в комментарии свои результаты
Пишите в комментарии свои результаты
Мы конечно не хотим сказать, что Galaxy S7 перестал быть удобным, просто хотим отметить необычно дизайнерское решение, касаемо батареи телефона. Ведь раньше при каких-либо проблемах со смартом, мы просто вынимали аккумулятор, вставляли обратно, и наслаждались его дальнейшей работой. Причем занимало это, считанные минуты.
Обратите внимание!
Перед тем, как провести сброс настроек Galaxy S7, создайте резервную базу данных с вашего телефона.
Легкий способ как сбросить настройки на Samsung Galaxy S7
Шагаем по порядку:
- Идём в настройки
- Выбираем резервное копирование и сброс настроек
- Делаем сброс данных
- Жмем удалить все
- Готово!
По прохождению всех операций, Galaxy S7 Edge очиститься от всех данных и запустит перезагрузку.
 Жмите на картинку для увеличения
Жмите на картинку для увеличения
- Отключаем наш Galaxy S7.
- Одновременно удерживаем несколько кнопок, до появления операционного фона. Зажимаем кнопку питания, увеличения громкости и кнопки домой.
- В данном меню, что предстает перед нами нужно кнопкой уменьшения громкости долистать до строки Wipe data/factory resert. Активируем этот пункт кнопкой включения Galaxy S7.
- После активации чистки, так же выбираем пункт Roboot system now, эта команда перезагрузит ваш фаблет.
С помощью комбинации цифр
Набираем следующее: *2767*3855#, и нажимаем на трубку. Смартфон автоматически почистит все данные о пользователе.
Как оказалось, нет ничего сложного, чтобы самостоятельно произвести на Samsung Galaxy S7 сброс настроек, или как на английском это звучит – Hard Reset.
Кстати, данная процедура подходит для большинства смартов Galaxy, пишите в комментарии свои вопросы и пожелания.
Видео: Сброс настроек Samsung Galaxy S7 Edge
– отличные смартфоны, которые продолжительное время доминировали в рейтингах лучших с момента своего релиза.
Мы полюбили эти флагманы за их великолепные экраны, отличное качество сборки и удивительные камеры.
Тем не менее, ни один смартфон не является совершенным, и Samsung Galaxy S7 ничем не отличается. Общие проблемы варьируются от незначительных причуд до катастрофических сбоев оборудования. Вы не одиноки, если столкнулись с какими-либо проблемами, многие владельцы Galaxy S7 и S7 Edge сообщали о схожих проблемах неоднократно.
В этом руководстве мы рассмотрим самые распространенные проблемы Samsung Galaxy S7 и что мы можем сделать, чтобы исправить их.
Galaxy S7: Кривой звук или потрескивание

Одна из самых распространенных проблем Samsung Galaxy S7 и S7 Edge – потрескивающий или искаженный звук. Тому может быть несколько причин, поэтому вы должны внимательно пройтись по списку, чтобы убедиться в том, что нашли решение проблемы.
Если вы пытаетесь воспроизвести музыку из динамиков Galaxy S7 после того, как немного промочили телефон, скорее всего, динамикам потребуется высохнуть в первую очередь. Да, Galaxy S7 является водонепроницаемым, но мокрые динамики во время воспроизведения будут искажать звук.
Дважды проверьте решетки динамиков после того как ваш телефон высох, чтобы убедиться в отсутствии какого-либо мусора, способного повлиять на звук.
И последнее, но не в последнюю очередь, программная ошибка может вызывать искажение звука вашего Samsung Galaxy S7.
Зайдите в меню Настройки – Звук и вибрация, затем прокрутите вниз к разделу качество звука и эффекты. Здесь вы можете попробовать переключить UHQ Upscaler в положение Выкл., это решение поможет сбросить звуковые настройки.
В этом меню вы можете выбрать «Адаптировать Звук», что предлагает настроить пользовательский эквалайзер для наушников, обеспечивая лучшее звучание аудио.
Всплывающие уведомления карты MicroSD

Одним из наиболее раздражающих глюков Galaxy S7 и Galaxy S7 Edgt является всплывающее предупреждение карты памяти MicroSD, и это уведомление появляется снова и снова, отключаете вы его или извлекаете карту памяти, не важно.
Некоторые пользователи сталкиваются с этой проблемой только после перезагрузки смартфона, другие видят его чаще. Вы можете, очевидно, просто пропускать уведомление каждый раз, но это не слишком хорошее решение в долгосрочной перспективе.
Самое простое решение этой проблемы заключается в выполнении обновления системы, что с наибольшей вероятностью устранит ошибку. Некоторые пользователи сообщали о решении проблемы с выполнением обновления программного обеспечения смартфона.
Если проблема не решена обновлением программного обеспечения, или новых обновлений нет в наличии, вы можете попробовать отформатировать карту памяти. Убедитесь, что предварительно выполнили резервную копию содержимого карты, поскольку форматирование сотрет все данные на ней.
Для того, чтобы стереть только MicroSD-карту и ничего лишнего, перейдите в меню Настройки – Обслуживание устройства – Память, затем нажмите на три точки в правом верхнем углу, перейдите в Настройки Памяти – SD-карта – Форматировать.
Если проблема не прячет своей уродливой головы, обратитесь в техническую поддержку Samsung, возможно, они предложат вам право на замену устройства.
Зеленый экран смерти Galaxy S7
Если ваш экран светится зеленым цветом, вы не одиноки. Небольшое количество телефонов Samsung Galaxy S7 и S7 Edge столкнулись с этой проблемой. Экран просто зажигается и остается зеленым цветом.
Проблема проявляется, как правило (не без исключений), когда включена функция активного дисплея Always-On Display. Зеленый экран проходит с переключением на экран блокировки. В некоторых случаях, зеленый экран появляется и на разблокированных устройствах, в других случаях экран работает нормально после разблокирования устройства.
Если экран переключается на зеленый цвет, велика вероятность неисправности дисплея, его необходимо заменить. Свяжитесь с Samsung как можно скорее, чтобы начать процесс восстановления. Некоторые пользователи обнаружили, что полная перезагрузка телефона, которая происходит по нажатию и удержанию кнопки питания и громкости вниз, может решить проблему зеленого экрана, но лишь на время.
Другое решение, которое вы можете попробовать, перейти в настройки AMOLED и попробовать другой режим.
Перейдите в Настройки – Дисплей – Режим Экрана и выберите AMOLED Photo или Basic, чтобы посмотреть, как это скажется на вашей проблеме. Это решение также помогает справиться с зелеными и фиолетовыми полосами на экране.
Galaxy S7 не реагирует с черным экраном
Некоторые пользователи Samsung Galaxy S7 сообщали о «черном экране смерти», при котором смартфон продолжает функционировать, но не выходит из режима сна, независимо от нажатых кнопок. Музыка продолжит играть, индикатор поступающих уведомлений продолжит мигать, но разбудить смартфон нет никакой возможности.
Временное исправление требует аппаратной перезагрузки, которая реализуется с помощью удержания кнопки питания и кнопки громкости вниз одновременно в течении 10 секунд. Эта комбинация заставит смартфон перезагрузиться. Если жесткая перезагрузка не работает, вы можете попробовать запустить Galaxy S7 в безопасном режиме.

Вот как попасть в безопасный режим Samsung Galaxy S7:
Удерживайте кнопку питания, пока не появится логотип Samsung Galaxy;
Одновременно отпустите кнопку питания и нажмите (удерживайте) клавишу громкости вниз;
Держите клавишу уменьшения громкости нажатой, пока устройство не загрузится полностью. Вы узнаете, что смартфон перешел в безопасный режим, когда увидите «Безопасный режим» (Safe Mode) в левом нижнем углу экрана;
Если ваш телефон больше не испытывает проблем черного экрана снова, это значит, что одно из загружаемых приложений вызывает проблему. Вспомните последние изменения, чтобы увидеть, устанавливали ли вы недавно приложения, которые могли бы стать причиной проблемы, затем удалите его. Стоит также проверить наличие обновленных версий установленных приложений, возможно, ошибка исправлена разработчиком.
В крайнем случае, вы можете попробовать сброс телефона к заводским настройкам через меню восстановления. Обратите внимание, что возврат к заводским настройкам сотрет всю информацию на вашем телефоне, поэтому убедитесь, что сохранили фотографии, документы и музыку, прежде чем продолжать.
Вот как выполнить сброс к заводским настройкам Samsung Galaxy S7:
Выключите телефон;
Нажмите и удерживайте клавиши «Домой» и громкость вверх, а затем нажмите и удерживайте кнопку питания;
Отпустите кнопку питания, когда увидите логотип Galaxy S7;
После того, как вы увидите логотип Android, вы можете отпустить все кнопки. Ваш телефон находится в режиме аварийного восстановления, в котором вы можете выбрать «Заводской Сброс» (Factory Reset) с помощью клавиш громкости вверх и вниз. Когда раздел Factory Reset будет подсвечен, нажмите на кнопку питания, чтобы начать процесс.
Wi-Fi постоянно отключается

Это весьма проблематичная ошибка, но некоторые пользователи рекомендовали отключить Bluetooth для того, чтобы получить более стабильный сигнал Wi-Fi. Это не идеальное решение, но для решения этой проблемы вам придется обратиться в Samsung за обновлением программного обеспечения. Обязательно проверьте Настройки – Обновление программного обеспечения, чтобы увидеть, есть ли доступные обновления.
Кроме того, вы могли бы попробовать сбросить настройки сети. Для этого зайдите в Настройки – Общее Управление – Сброс – Сбросить настройки сети – Сброс настроек.
Если это не решит проблему, проверьте, возможно, есть обновление прошивки вашего маршрутизатора. Существуют разнообразные методы обновления прошивки маршрутизатора, обратитесь к руководству пользователя.
Сбои камеры

Samsung Galaxy S7 и S7 Edge оборудованы отличными камерами, но это ничего не значит, если вы не можете запустить камеру. Пользователи сообщали, что приложение камеры падает с уведомлением «Внимание: Сбой камеры» (Warning: Camera Failed).
Самое простое решение, просто перезагрузить смартфон, что может решить проблему. Если перезагрузка не избавилась от ошибки, попробуйте очистить кэш приложения камеры. Сделать это можно, перейдя в Настройки – Приложения – Диспетчер приложений, а там найдите приложение «Камера» (Camera). Затем нажмите «Память» и вы увидите опции, как «Удаление Данных» или «Очистить Кэш». Выберите «Очистить кэш», затем проверьте, решило ли это решение проблемы камеры.
Если проблема осталась, есть ещё одно решение, которое вы можете попробовать. Некоторые пользователи сообщали, что Smart Stay, функция Samsung, которая использует фронтальную камеру, чтобы увидеть, смотрите ли вы на экран, конфликтует с основной камерой. Вы можете попробовать отключить Smart Stay, для этого перейдите в Настройки – Дисплей и «Отключить Smart Stay».
Треснуло стекло камеры?
Это одна из немногих серьезных аппаратных проблем, что мы видели в сообщениях о Samsung Galaxy S7 и S7 Edge. Некоторые пользователи сообщали, что стекло основной камеры разрушалось без видимых причин.

До сих пор мы не получили окончательного ответа от Samsung на то, является ли разрушение стекла основной камеры производственным дефектом. Мы рекомендуем пользователям, которые пострадали от разбитого стекла камеры, отправить свои смартфоны назад, чтобы производитель мог отследить причину проблемы и устранить её.
Это разочаровывающее решение для владельцев дорогих смартфонов, поскольку они вынуждены оставаться без телефона на несколько дней, пока те проходят анализ и ремонт. К сожалению, существует не так много пользователей, которые могут себе это позволить.
Короткий срок службы аккумулятора
В то время как Galaxy S7 и S7 Edge имеют большие аккумуляторы, нежели у предшественников, некоторые пользователи жалуются на плохое время автономной работы. К счастью, Android предлагает надежное приложение для управление аккумулятором, которое может помочь устранить некоторые проблемы.
Первое, что вы должны сделать, перейти в Настройки – Управление устройством – Батарея. Здесь вы можете увидеть график потребления энергии аккумулятора, а также список приложений и услуг, которые потребляют больше всего энергии.
Экран вашего телефона должен потреблять наибольшее количество энергии в течении дня, так что, если вы видите приложение, которое потребляет энергии больше, чем экран – приложение работает с ошибками. Попробуйте удалить энергоемкое приложение, чтобы увидеть, улучшится ли время автономной работы телефона.

Следующее, что вы можете сделать, чтобы максимально увеличить время автономной работы аккумулятора, отключить некоторые из услуг Samsung, которые работают по умолчанию, как Always-On Display. Перейдите в Настройки – Дисплей и отключите Always-On Display.
Другое решение, которое вы можете попробовать, понизить яркость экрана и установить меньший тайм-аут экрана. Зайдите в меню Настройки – Дисплей и убавьте яркость по умолчанию, а также сократите тайм-аут экрана до 1 минуты или 30 секунд.
Будильник не звонит
Некоторые пользователи Galaxy S7 сообщают, что их будильники не звонят. Большинство из этих отчетов, кажется, приходит от пользователей, использующих приложение «Будильник» сторонних производителей. Одной из причин тому может быть чрезмерно агрессивное управление аккумулятором Android, называемое Doze.
Для того, чтобы проверить, является ли Doze причиной ваших проблем, попробуйте использовать приложение часов Samsung по умолчанию. Если встроенный будильник звонит, то ваше приложение с будильником, скорее всего, отключается Android Doze.

Для того, чтобы отключить функцию Doze, перейдите в меню Настройки – Обслуживание устройства – Батарея – Использование Батареи – Дополнительно – Оптимизация использования аккумулятора, а там найдите приложение-будильник и укажите для него «Не использовать оптимизацию работы батареи».
Кнопки питания и громкости не работают
Это довольно серьезная проблема, но простая перезагрузка обычно решает любые проблемы неработающих кнопок. Вы можете заставить ваш Samsung Galaxy S7 и Galaxy S7 Edge перезагрузиться, удерживая кнопку питания и «Домой». Если это не работает, проблема становится серьезной, ваш телефон стоит вернуть в Samsung.
Перегрев
Может быть несколько причин для того, чтобы ваш Samsung Galaxy S7 перегревался. Если ваш телефон становится слишком горячим на ощупь, пока заряжается, причиной тому может быть встроенная технология быстрой зарядки.
И пока быстрая зарядка отлично подходит для максимально большого количества энергии в течении короткого периода времени, она основательно нагревает смартфон. Если вы не торопитесь зарядить смартфон перед выходом на работу, вы можете отключить быструю зарядку, перейдя в меню Настройки – Обслуживание Устройства – Батарея – Дополнительные настройки и «Отключить Быструю Зарядку».

Если телефон нагревается, когда вы не заряжаете его, виною тому может быть приложение, подающее нагрузку в фоновом режиме. Вы можете увидеть наличие энергоемких приложений в меню Настройки – Обслуживание Устройства – Батарея.
Вы также можете оптимизировать все свои приложения, чтобы увеличить время автономной работы, перейдя в Настройки – Обслуживание Устройства – Батарея – Использование Батареи – Дополнительно – Оптимизация использования аккумулятора. Выберите «Все приложения» и ваш смартфон должен показать лучшее время автономной работы.
В крайнем случае, вы можете стереть раздел кэша Galaxy S7 в режиме восстановления:
Выключите смартфон;
Нажмите и удерживайте кнопки «Домой» и громкости вверх, а затем нажмите и удерживайте кнопку питания;
Отпустите кнопку питания, когда вы увидите логотип Galaxy S7;
После того, как вы увидите логотип Android, вы можете отпустить все кнопки. Ваш телефон теперь находится в режиме восстановления, где вы можете выбрать «Wipe Cache Partition» с помощью кнопок громкости вверх и вниз. После того, как Wipe Cache Partition будет подсвечена, нажмите кнопку питания, чтобы начать процесс.
Низкая производительность
Если Samsung Galaxy S7 работает медленнее, чем раньше, есть несколько способов ускорить его снова. Одной из главных причин замедления смартфона является интерфейс TouchWiz от Samsung, который включает в себя такие функции, как Upday / Flipboard Briefing. И пока приятно получать живую ленту новостей на главном экране, это требует значительного количества вычислительной мощности.
Чтобы отключить Flipboard Briefing, нажмите и удерживайте в любом месте экрана или просто воспользуйтесь жестом щепотки. Перейдите к экрану Flipboard Briefing, который обычно является крайним слева. Отмените его, сняв флажок наверху и Flipboard исчезнет с главного экрана.
Вы также можете попробовать загрузить лаунчер третьей стороны, который даст вам больше возможностей, чем TouchWiz. Нам нравится Nova Launcher за бесконечное количество настроек и высокую производительность.

Для того, чтобы сделать смартфон ещё быстрее, вы можете ускорить систему анимации, а то и отключить её вовсе. Чтобы сделать это, перейдите в Настройки – Об устройстве – Информация о программном обеспечении, после чего нажмите на номер сборки 7 раз, чтобы разблокировать меню разработчика.
Теперь в приложении «Настройки», вы найдете новую опцию в нижней части, под названием «Настройки Разработчика». Прокрутите весь список до раздела «Анимация», где вы увидите опции изменения окон, переходов и продолжительность / вес анимации. Установите параметры в «х5» или «Анимация выкл.», чтобы сэкономить несколько драгоценных миллисекунд при навигации по телефону.
Заранее спасибо!
Посмотрите на эти материалы:
Понравилась статья?
Перейдите на сайт удаленного управления Android. Авторизуйтесь в аккаунт Google, который привязан к смартфону Выберите Galaxy S7 в выпадающем меню в верхнем левом углу. Нажмите «Удалить данные». Еще раз нажмите «Удалить».
4 способ через Найти телефон.
Выберите свое устройство в списке. Нажмите на «Удалить содержимое телефона». Подтвердите операцию, нажав «Удалить». Вам могут предложить ввести пароль от аккаунт Samsung.
Еще вы можете использовать собственный сервис от Samsung под названием «Найти телефон», чтобы выполнить Samsung Galaxy S7 sm-g930fd сброс настроек.
Откройте сайт Найти телефон. Войдите в аккаунт Samsung, который используется на смартфоне Galaxy S7.
Выберите «reboot system now».
Samsung Galaxy S7 sm-g930fd сброс настроек через компьютер.
Теперь посмотрим, как сделать Samsung Galaxy S7 sm-g930fd сброс настроек через компьютер.
3 способ через Удаленное управление Android.
Если на вашем смартфоне включена синхронизация с Google, тогда вы можете использовать сервис удаленное управление Android, чтобы выполнить хард ресет.
Выключите смартфон. Дальше нажмите и удерживайте кнопку Питания и Громкость Вверх. Вы увидите надпись сверху экрана. Отпустите кнопку Питания, но продолжайте держать Громкость Вверх. Когда на экране появится андроид робот, отпустите все кнопки.
В данной статье мы рассмотрим, как сделать Samsung Galaxy S7 sm-g930fd сброс настроек. Вы можете использовать встроенную функцию в смартфон, а также компьютер, чтобы вернуть заводские настройки.
Напомним, что samsung galaxy s7 sm-g930fd сброс применяется в случаях, если смартфон заблокирован графический ключом или паролем. Также этот метод может быть полезен для исправления программных ошибок.
Стоит обратить внимание, что samsung galaxy s7 sm-g930fd сброс настроек стирает внутреннюю память мобильного устройства. Мы рекомендуем создать резервную копию данных с помощью программы Samsung Smart Switch, или же вручную скопировать важные файлы на внешний носитель.
1 способ через меню Настроек.
Самый простой способ выполнить Samsung Galaxy S7 sm-g930fd сброс настроек – это нажать соответствующую кнопку в меню Настройки.
В данной статье мы рассмотрим, как сделать Samsung Galaxy S7 sm-g930fd сброс настроек. Вы можете использовать встроенную функцию в смартфон, а также компьютер
Уважемый читатель! Если вдруг описанный в статье метод Вам не помог - помогите, пожалуйста, остальным - напишите как Вы справились с проблемой или задайте вопрос. Кстати, ответ на Ваш вопрос, возможно, уже есть в комментариях.
Пожалуйста, не оставайтесь равнодушными - поделитесь с людьми полезной информацией. Если знаете ответ на имеющийся вопрос - напишите, пожалуйста, кому-то информация очень пригодится.
Samsung Galaxy S7 - это брендовый смартфон, работающий на Android 6.0. Здесь Вы узнаете, характеристики, как получить root или сделать сброс настроек, а также сможете скачать прошивки (для Odin, например) и инструкции на Самсунг.
Root на Samsung Galaxy S7 32Gb
Как получить root для Samsung Galaxy S7 32Gb см. в инструкции ниже.
Если приложения не помогли - спросите в теме или воспользуйтесь полным списком рут-утилит из шапки темы.
Характеристики
- Тип: смартфон
- Операционная система: Android 6.0
- Тип корпуса: классический
- Материал корпуса: алюминий и стекло
- Конструкция: водозащита управление: механические/сенсорные кнопки
- Тип SIM-карты: nano SIM
- Количество SIM-карт: 2
- Вес: 152 г
- Размеры (ШxВxТ): 69.6x142.4x7.9 мм
- Тип экрана: цветной AMOLED, 16.78 млн цветов, сенсорный
- Тип сенсорного экрана: мультитач, емкостный
- Диагональ: 5.1 дюйм.
- Размер изображения: 2560x1440
- Число пикселей на дюйм (PPI): n576
- Автоматический поворот экрана: есть
- Устойчивое к царапинам стекло: есть
- Фотокамера: 12 млн пикс., светодиодная вспышка
- Функции камеры: автофокус, оптическая стабилизация
- Диафрагма: F/1.7
- Запись видеороликов: nесть
- Фронтальная камера: есть, 5 млн пикс.
- Аудио: MP3, AAC, WAV, WMA
- Разъем для наушников: 3.5 мм
- Стандарт: nGSM 900/1800/1900, 3G, 4G LTE, LTE-A Cat. 9, VoLTE
- Интерфейсы: Wi-Fi 802.11ac, Wi-Fi Direct, Bluetooth 4.2, USB, ANT
- +, NFC
- Спутниковая навигация: GPS
- Cистема A-GPS: есть
- Количество ядер процессора: 8
- Объем встроенной памяти: n32 Гб
- Объем оперативной памяти: 4 Гб
- Слот для карт памяти: есть, объемом до 200 Гб (совмещен со слотом для второй nSIM-карты)
- Емкость аккумулятора: 3000 мА/ч
- Тип разъема для зарядки: micro-USB
- Функция беспроводной зарядки: nесть
- Громкая связь (встроенный динамик): есть управление: голосовой набор, голосовое управление
- Режим полета: nесть
- Датчики: освещенности, приближения, Холла, гироскоп, компас, барометр, считывание отпечатка пальца
- Использование в качестве USB-накопителя: есть
- Особенности: функция Always-On Display; основная камера с технологией nDual pixel; датчик измерения сердечного ритма; защита от воды и пыли IP68; установленный процессор зависит от региона и nоператора: (4 ядра по 2.3GHz + 4 ядра по 1.6GHz) или (2 ядра по 2.15GHz + 2 яд
- Дата анонсирования: 2016-02-21
- Дата nначала продаж: 2016-03-11
- Режим работы нескольких SIM-карт: попеременный
- Поддержка бесконтактных платежей: есть
»
Прошивки для Samsung Galaxy S7 32Gb
Официальная прошивка Android 6.0 [стоковый ROM-файл] -
Кастомная прошивка Samsung -
Если здесь еще не добавлена кастомная или официальная прошивка на Самсунг, то создайте на форуме тему, в разделе , наши специалисты оперативно и бесплатно помогут в т.ч. с бэкапом и мануалами. Только не забудьте написать и отзыв о своем смартфоне - это крайне важно. На этой странице также появятся прошивки на Samsung Galaxy S7 32Gb. Учтите, что для этой модели Самсунг необходим индивидуальный ROM-файл, поэтому не стоит пробовать файлы прошивок от других девайсов.
Какие есть кастомные прошивки (firmware)?
- CM - CyanogenMod
- LineageOS
- Paranoid Android
- OmniROM
- Temasek’s
- AICP (Android Ice Cold Project)
- RR (Resurrection Remix)
- MK(MoKee)
- FlymeOS
- Bliss
- crDroid
- Illusion ROMS
- Pacman ROM
Проблемы и недостатки смартфона от Samsung и, как их исправить?
- Если Galaxy S7 не включается, например, видите белый экран, висит на заставке или вовсе только мигает индикатор оповещений (возможно, после зарядки).
- Если завис при обновлении / завис при включении (нужна перепрошивка, 100%)
- Не заряжается (обычно, проблемы с железом)
- Не видит сим-карту (симку)
- Не работает камера (по большей мере, аппаратные проблемы)
- Не работает сенсор (зависит от ситуации)
Hard Reset для Samsung Galaxy S7 32Gb
Инструкция, как сделать Hard Reset на Samsung Galaxy S7 32Gb (сброс настроек). Рекомендуем ознакомиться с наглядным руководством, которое называется на Android. . 
Коды для сброса настроек (откройте номеронабиратель и введите их).
- *2767*3855#
- *#*#7780#*#*
- *#*#7378423#*#*
Hard Reset через Recovery
- Выключите устройство-> зайдите в Recovery
- «wipe data/factory reset»
- «yes - delete all user data»-> «Reboot System»
Как зайти в Recovery?
- зажмите и удерживайте Vol(-) [громкость вниз], либо Vol(+) [громкость вверх] и кнопку включения (Power)
- появится меню с лого Android. Всё, Вы в Recovery!
Сброс настроек на Samsung Galaxy S7 32Gb можно сделать и совсем простым способом:
- Настройки-> Восстановление и сброс
- Сброс настроек (в самом низу)
Как сбросить графический ключ
Как сбросить графический ключ, если Вы его забыли, и теперь не можете разблокировать свой смартфон Samsung. На модели Galaxy S7 32Gb ключ или PIN-код можно убрать несколькими способами. Снять блокировку можно и через сброс настроек, код блокировки будет удален и отключен.
- Сброс граф. блокировки -
- Сброс пароля -
Для чего нужен сброс данных
Сброс данных устройства (сброс настроек, hard reset, factory reset) - это удаление со смартфона или планшета всех данных: контактов, сообщений, загруженных приложений, фотографий, музыки, настроек почты, будильников. После сброса смартфон или планшет возвращается к заводскому состоянию.
Обычно сброс данных делают в следующих случаях:
- Перед продажей или передачей устройства другому человеку;
- Если на устройстве возникает какая-то проблема, которую не удается исправить другими способами;
- После обновления программного обеспечения устройства (прошивки).
Что нужно сделать перед сбросом данных
1. Скопируйте с устройства важную информацию.
Во время сброса память устройства будет очищена и все данные будут удалены. Если есть какие-то важные данные, сделайте их копию.
2. Удалите с устройства аккаунт Google.
Если этого не сделать, то при включении устройства после сброса будет запрашиваться тот аккаунт, который был на устройстве перед сбросом. Без ввода этого аккаунта включить устройство не получится.
Первый способ сделать сброс данных - через меню
Второй способ сделать сброс данных - с помощью кнопок
Такой способ применяется в том случае, когда смартфон или планшет не включается, либо экран заблокирован.

Если после сброса устройство не включается, требуется аккаунт Google
Если после сброса устройство не включается (зависает)
Обратитесь в сервисный центр Samsung, требуется переустановка прошивки инженерным методом.