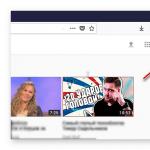Подключение сканера штрихкодов к 1с. Подключение и настройка сканера штрихкодов. Доступные типы оборудования
К программе 1С процесс специфический. Особенность в том, что нет единого стандарта организации подключения. Каждый пользователь добивается желаемого результата по-своему. Почему так? Фирма 1С не может вшить в программу универсальные драйвера, которые подойдут ко всем моделям всех производителей оборудования. Линейки оборудования постоянно пополняются новыми моделями. Предусмотреть наперед все невозможно.
На примере подключения к 1С сканера штрихкодов Motorola Simbol LS 2208 мы расскажем об универсальном, на наш взгляд, способе подключения сканера штихкодов к программе 1С. В одной из наших публикаций мы уже рассказывали о подключении USB-сканера через эмуляцию COM-порта . Но этот способ не в полной мере универсален, так как требует наличие специального драйвера эмуляции COM-порта. Что делать, если производитель оборудования такие драйверы не выпускает?
В чем состоит универсальность описываемого способа подключения?
В том, что сканер подключается к программе 1С без участия самой программы 1С, и другого дополнительного ПО. По сути, для подключения нам понадобится только инструкция самого сканера с системными штрихкодами и драйвер оборудования.
Все, кто подключал сканер к 1С, знают, что сканер штрихкодов подключаемый к 1С в «разрыв клавиатуры» работает, но немного не так как хотелось бы. О чем собственно речь? Если вы откроете в 1С документ, установите курсор в табличную часть документа, просканируете сканером штрихкод товара, то увидите, что товар в документе не появится. А вот если вы нажмете на кнопку поиска по штрихкоду или клавишу F7 на клавиатуре, а потом просканируете штрихкод, то товар в документе появится. Так происходит, потому что 1С видит USB-сканер как клавиатуру. USB-сканеры подключаются к компьютеру как имитирующие клавиатуру устройство. Это как если бы на сканере были кнопки от 0 до 9 и вы их нажимали вместо считывания штрихкода лазерным лучом сканера.
Фактически если вы нажмете клавишу F7 и введете в окошко поиска штрихкода штрихкод с обычной клавиатуры эффект будет тот же самый – 1С добавит товар в табличную часть документа. В чем же тогда преимущество использования сканера штрихкодов? Чтобы ощутить полезный эффект от использования сканера, нужно правильно его запрограммировать на работу с программой 1С.
ПРОГРАММИРУЕМ СКАНЕР НА РАБОТУ В 1С БЕЗ НАЖАТИЯ КЛАВИШЫ F7
Для этого нам понадобится:
1. Драйвер подключения сканера к ОС Windows (или другой ОС). Обычно установка драйверов у USB-сканеров происходит автоматически при первом подключении сканера к компьютеру. С этим проблем быть не должно.
2. Инструкция сканера с системными штрихкодами. С помощью них будет настраиваться корректная работа сканера в 1С.
В чем смысл операции?
Нам нужно запрограммировать наш сканер так, чтобы операция по считыванию штрихкода и попадания номенклатуры в документ сводилась только к нажатию по кнопке сканера без нажатия клавиши F7 и прочих лишних действий со стороны пользователя.
АЛГОРИТМ ПРОГРАММИРОВАНИЯ СКАНЕРА ДЛЯ 1С
1. СКАНИРУЕМ СИСТЕМНЫЙ ШТРИХКОД, КОТОРЫЙ СБРОСИТ НАСТРОЙКИ СКАНЕРА НА ЗАВОДСКИЕ НАСТРОЙКИ
2. СКАНИРУЕМ СИСТЕМНЫЙ ШТРИХКОД, ПРОГРАМИРУЮЩИЙ СКАНЕР НА ИСПОЛЬЗОВАНИЕ В РАБОТЕ ПРЕФИКСА И СУФИКСА
3. СКАНИРУЕМ СИСТЕМНЫЙ ШТРИХКОД, ОТВЕТСВТЕННЫЙ ЗА ПРОГРАММИРОВАНИЕ ПРЕФИКСА
4. СКАНИРУЕМ НАБОР ЦИФР СООТВЕТСТВУЮЩИХ КЛАВИАТУРНОЙ КЛАВИШЕ F7
5. СКАНИРУЕМ ШТРИХКОД, ОТВЕТСВТЕННЫЙ ЗА ПРОГРАММИРОВАНИЕ СУФИКСА
6. СКАНИРУЕМ НАБОР ЦИФР СООТВЕТСТВУЮЩИХ КЛАВИАТУРНОЙ КЛАВИШЕ ENTER
7. СКАНИРУЕМ ШТРИХКОД КОТОРЫЙ ПОДТВЕРЖДАЕТ ВНЕСЕННЫЕ НАМИ ИЗМЕНЕНИЯ В РАБОТУ ОБОРУДВАНИЯ - ШТРИХКОД «ENTER»
Разбираем алгоритм 1С, заменяем выполнение ручных операций
1. Кнопка вызова окна поиска штрихкода в 1С. Окно поиска штрихкодов в 1С вызывается нажатием клавиши F7, следовательно, нам нужно сканеру объяснить, что перед тем как просканировать штрихкод нужно нажать F7. Как это сделать? У сканера есть такое понятие как «префикс», который предназначен для ввода чего-либо перед штрихкодом. Углубляться в тему префиксов не будем, лишь берем на заметку, что это как раз то что нам нужно. Открываем инструкцию с системными штрихкодами, которая шла в комплекте со сканером (находим инструкцию в интернете) и находим раздел программирования префикса. Затем находим штрихкоды, отвечающие за ввод букв, цифр. Например, чтобы запрограммировать F7 для сканера Motorola Symbol LS 2208 нужно считать следующие штрихкоды: 5,0,0,7. Для других моделей оборудования набор цифр может быть другим.

2. Если мы запрограммируем сканер вводом только префикса, то сканирование в 1С в документ остановится на вызове окна поиска и конвертации штрихкода в цифирный вид.. Для завершения операции не хватает нажатия по клавише «Enter». Только после нажатия по «Enter» 1С произведет поиск в базе номенклатуры по штрихкоду и добавит товар в документ. Следовательно, нам нужно объяснить сканеру, что мы хотим после считывания штрихкода нажать кнопку «Enter». На языке сканера ввод символов после штрихкода означает «суффикс». Программируем суффикс. Принцип тот же что и с программированием префикса. Находим раздел программирования суффикса, считываем системный штрихкод программирования суффикса, а затем считываем набор цифр, которые на языке сканера означают «Enter». Например, для сканера Motorola Symbol «Enter» состоит из последовательного считывания цифр: 1,0,0,5.
Таким образом, после программирования сканера системными штрихкодами мы получаем абсолютно универсальный сканер, подключаемый к любой конфигурации 1С на любом компьютере, а не только на том ПК где в 1С сделаны специальные настройки, подключены обработки обслуживания оборудования от 1С или Атол. Запрограммировав сканер системными штрихкодами вы перестаете быть зависимым от настроек 1С и можете свободно использовать сканер где угодно. Ниже приведена инструкция со штрихкодами для программирования сканера Motorola Symbol LS 2208 для работы с программой 1С. На примере данной инструкции можно подключить абсолютно любой сканер к 1С используя его персональные системные штрихкоды.
Сканирующие устройства настолько многообразны, что часто у владельцев собственного бизнеса возникают проблемы с работой техники и подключением устройств. Сканер может ошибочно считывать штриховой код, неверно передавать данные в систему или вообще не функционировать. Определим, какие сканеры подойдут для работы в 1С, а также представим вам подборку самых востребованных и лучших моделей.
Какие сканеры штрих-кода работают в 1С?
Разберемся, что требуется для того, чтобы кассовая техника действовала безупречно. Во-первых, причиной отказа работы устройства является настройка драйвера сканера для работы с разными программами 1С. Если операционная система не видит устройство, следует отыскать в Интернете нужный драйвер и установить его на ПК.
Второй причиной может быть интерфейс подключения. При выборе штрихового сканера уделите внимание способу подключения аппарата к компьютеру.
Перечислим, какие интерфейсные порты существуют, а также определим, как они взаимодействуют с системой 1С:
PS/2 или «разрыв клавиатуры»
Чтобы подключить сканер к системе следует настроить префикс устройства, так называемый служебный символ, который будет находиться перед штриховым кодом при считывании номера. Например, для платформы 7.7 используют префикс – «$», а для платформы 8.2 – «С». Это требуется для того, чтобы введенные цифры кода программировались и сохранялись в системе. Также префикс заменяет нажатие клавиши F7, которую следует нажимать постоянно при сканировании штрих-кода каждого товара.
Кстати, если сканер по каким-либо причинам сломался, то ввести в систему штриховой код не составит труда для вас. Следует написать на клавиатуре префикс, затем перечислить данные с этикетки и закончить ввод клавишей Enter.
А еще при использовании такого способа считывания информации следует учитывать русскую раскладку клавиатуры. Это замечание касается тех серийных номеров, в которых присутствуют буквы. Приведем пример, когда сканеры «в разрыв» читают не то, что нужно: [ф/т000555778ЙЦУ] вместо . Таким образом, код вбивается в систему учета неверно.
USB-эмуляция
Посредством этого интерфейса вы сможете подключить сканер к системе в разрыв с клавиатурой, то есть по предыдущему способу с портом PS/2.
RS-232, так называемый Com-порт
Его установкой занимается сам компьютер. При подключении сканера к ПК, операционная система автоматически распознает устройство и предложит вам установить необходимые драйверы для работы сканера. Возможно и такое, что установить их придется с диска. Кстати, на нем должны быть и утилиты, которые отвечают за свойства самого сканера. Например, громкость бипера, служебные символы – префикс и суффикс. В процессе установки драйверов, операционная система сама создаст Com-порт.
Далее следует провести конфигурацию нового порта. В настройках программы 1С необходимо добавить сканирующее устройство и поставить стандартную обработку обслуживания - «1CScanOPOSScan_v2.epf». А в разделе «Параметры» настроить нужные параметры сканера и порта.
USB-эмуляция
Подключение к системе происходит, как и в предыдущем способе, по таким же настройкам, только через USB-порт. Следует также настроить сам сканер, установить драйвер на новый COM-порт, а затем разобраться в настройках и параметрах системы 1С.
Итак, мы перечислили самые распространенные способы подключения сканера к ПК. Все они отлично действуют в системе 1С. Заметьте, что приобретать клавиатурные сканеры или устройства с имитирующей клавиатурой, не стоит, так как они не сочетаются с системой.
10 лучших моделей сканеров штрих-кода для работы в 1С
Перечислим лучшие модели сканирующих аппаратов, которые без проблем взаимодействуют с системой 1С:
Благодаря четырем типам интерфейсам – RS-232, KB, USB-эмуляция RS-232, USB-эмуляция PS/2 –сканер можно быстро подключить к компьютеру. Эти современные способы подключения устройства к товарно-учетным системам решают проблему отсутствия портов на любом ПК. Благодаря эмуляциям, операционная система может автоматически создать нужный Com-порт. Сканер Argox AS-8000 особенно часто используют в работе с системами «1С: Розница 8 базовая», «1С: Управление торговлей 8». Однако к любому виду 1С это устройство также подойдет.
Этот аппарат отличается универсальным интерфейсом. Посредством таких портов как PS/2, RS232 или USB вы сможете без особых усилий установить параметры сканера на ПК и настроить его «под себя». Сканер PROTON CCS-4100 может взаимодействовать с любой системой 1С. Наиболее часто эту модель используют в работе с системами: «1С: Предприятие 8.2», «1С: Предприятие 8.3».
Сканирующий аппарат этой модели отличается универсальностью. Устройство можно использовать в 4 модификациях: PS/2 или «разрыв клавиатуры», RS-232, USB-эмуляция KB, USB-эмуляция Com-порта. Сочетать сканер PROTON ICS-1100 можно с любой системой 1С, частенько эту модель используют при работе в системе: «1С: Предприятие 8.2», «1С: Предприятие 8.3», «1С: Розница 8».
Эта сканирующая техника может взаимодействовать с системами и кассовыми аппаратами посредством четырех универсальных и стандартных интерфейсов: PS/2, RS232, USB KB или «разрыв клавиатуры», а также USB Serial Emulation. В комплект вместе со сканером входит CD-диск и краткая инструкция, поэтому проблем с установкой не должно возникнуть. Сочетать модель такого сканера советуют с платформами: «1С: Предприятие 1.2», «1С: Предприятие 8.2», «1С: Предприятие 8.3», «1С: Розница 8».
Сканирующий аппарат совместим с системой программ «1С: Предприятие». Конфигурация сканера может проводиться с помощью внешнего компонента ScancodeScanOPOS.dll или «1С: Сканер штрихкода» платформой 8.2. Это наиболее частая форма, которая взаимодействует с моделями CipherLab. Подключение к системе осуществляется посредством 3 модификаций: «разрыв клавиатуры», RS-232, USB-эмуляция PS/2.
Модель этого кассового устройства обладает несколькими базовыми интерфейсами: KBW или «разрыв клавиатуры», USB KBW, RS-232, USB-эмуляция Com-порта. Благодаря этому вы без проблем сможете подключить сканер к системе «1С: Розница 8» или «1С: Предприятие», которая разработана по платформам 8.2 и 8.3.
Универсальный высокоэффективный сканер этой модели может действовать посредством 3 модификаций: RS-232, PS/2 или «разрыв клавиатуры», USB-эмуляции Com-порта. Сканирующее устройство сочетается с программой «1С: Предприятие», разработанной на платформе 7.7 и 8.х (причем сканер может подойти к любой базовой форме, например, 8.2).
Уникальный многоплоскостной сканер этой модели, основанный на лазерной технологии считывания, имеет все базовые интерфейсы для работы в системах «1С: Предприятие» и «1С: Торговля+склад». Для подключения к ПК и системе программ 1С вы можете использовать сканер в двух модификациях: RS-232, USB Virtual COM.
Этот аппарат – обладатель мультиинтерфейса. Он может быть подключен к ПК или кассовой системе с помощью «разрыва клавиатуры» или порта RS-232. Кроме того, в комплект входит кабель USB эмуляция KВW. С установкой драйверов и параметров сканера вы легко справитесь. Как мы писали выше, компьютер сам распознает устройство и выберет необходимые драйверы, которые нужны будут для дальнейшей работы техники. Применять модель этого сканера стоит с любой платформой системы «1С: Предприятие».
Сканер этой модели имеет 2 интерфейса: RS-232 и USB. Но, несмотря на это, он не отличается от своих предшественников. Благодаря USB-эмуляции Com-порта система ПК сможет распознать устройство. Далее вы должны будете наладить сканер по параметрам для вашего удобства и настроить взаимодействие аппарата с системой 1С любой платформы.
НАСТРОЙКА СКАНЕРА В 1С
Настройка сканера штрих кода в 1С является несложным делом. Сам вопрос довольно распространённый. В тоже время ответ на него сложно найти в интернете именно таким образом, чтобы было всё предельно ясно. На самом деле настроить сканер несложно, во-первых нужно чётко, в определённой последовательности осуществлять действия. Также нужно отвлечься от всего и максимально разгрузить компьютер. Если готовы, тогда приступим.
Как настроить сканер штрих кода в 1с?
Для настройки сканер штрих кода, на удалённом компьютере нужны программы MetroPOS и ScanOPOS.Устанавливаем необходимый набор.Он понадобится нам для поддержки сканера:
Рис. 2

Сначала подключим сканер штрих кода на компьютер. При этом желательно ознакомиться с инструкцией сканера, дабы не возникло никаких проблем. Следует здесь найти штрих коды, находящиеся в таблице. Она называется «Defaullt settings». Нашли? Теперь сбрасываем настройки. После этого надо установить MetroPOS. Данная утилита будет проверять правильность настройки сканера. Загружаем конфигурационный файл. Проверяем сканер, считывает ли он штрих коды.
Рис. 3

2). Выбираем сканер, который мы устанавливаем.
Рис. 4

3). Выбираем теперь COM-порт к которому подключён сканер. Жмём «upload».
Рис. 5

Должен раздаться сигнал сканера. После чего кликаем на значок «download».
Дальше нажимаем на кнопку «Terminal Window», откроется окно:
Рис. 6

4). Сканируем любой штрих-код, он должен быть в данном окне.
Рис. 7

Теперь заходим в терминальную сессию и настраиваем сканер на удалённом компьютере. Проделываем такие же действия.
Как настроить сканер штрих кода в 1С.
Заходим последовательно на вкладки: сервис – торговое оборудование – подключение и настройка торгового оборудования.
Рис. 8

Далее переключаемся на вкладку «сканеры штрих-кода». Кликаем «добавить новый». В появившемся окне нужно выбрать обработку обслуживания.
Рис. 9

Задаём произвольное наименование конфигурации нашего сканера и завершаем нажатием кнопки «ОК»
Далее нажимаем «Проверка». На данном этапе мы проверяем, правильно ли выставлены параметры порта, к которому мы подключили сканер, проводим тесты. Если всё настроено правильно, то мы увидим на экране “Тест пройден”.
Терминальный проброс портов/сканера штрих кода
Теперь смотрим, как работают перенаправления портов, которые осуществляются при помощи службы терминала Windows, которые автоматически перенаправляют порты COM и LPT. Перенаправление включается установлением галочки “последовательные порты” в панели “Устройства”.
Проверяем, происходит ли перенаправление портов в удаленном сеансе терминала, надо в командной строке ввести команду: “change port /query”.
Командная строка должна выдать такое сообщение.
Рис. 10

Если всё так, как показано на рисунке, значит перенаправление работает.
Если же перенаправление не работает, выясняем причину. Смотрим настройки системы сервера Windows 2003/2008 установки службы терминалов, а также перенаправляются ли порты на самом сервере.
Таким образом, проблема, как настроить сканер штрих кода в 1С , решается довольно быстро, если следовать очередности этапов, описанных выше. Следует также помнить о том, что если в процессе работы появляются непредвиденные обстоятельства. Начинает подвисать программа или компьютер, лучше остановить весь процесс и перезагрузиться. В тоже время перед началом настройки лучше закрыть все используемые приложения. Также вы еще вы можете ознакомиться со статьей, как обновить 1с, где описана детальная инструкция шаг за шагом.
Сначала с подключением к конфигурации на обычных формах.
Открываем модуль обычного приложения и пишем вот такой код:
Перем Сканер Экспорт; Процедура ПриНачалеРаботыСистемы() // загрузка компоненты для обычного приложения // работает и в управляемом приложении (толстый клиент) // но, тогда нужно прописать эту процедуру в модуле управляемого приложения Попытка // Загрузка внешней компоненты ЗагрузитьВнешнююКомпоненту("D:\ChumakDV\БАЗЫ\8.2\Сканер\Scaner1C.dll"); Попытка // Создание объекта Сканер = Новый("AddIn.Scaner45"); Сканер.OldVersion = 1; Исключение Сообщить("Объект не найден!"); КонецПопытки; Исключение Сообщить("Внешняя компонента драйвера не найдена"); КонецПопытки; КонецПроцедуры Процедура ПриЗавершенииРаботыСистемы() // Отсоединение объекта Если Константы.СканерИспользуется.Получить() Тогда Сканер = 0; КонецЕсли; КонецПроцедуры
Перед этим нужно в каталог информационной базы скопировать файл Scaner1C.dll и зарегистрировать его через regsvr32.exe
Если все сделали правильно, то после запуска конфигурации в режиме обычного приложения, в меню Сервис - Параметры, должна появиться дополнительная вкладка "Драйвер сканера штрих-кода". В этой вкладке нужно настроить параметры сканера (порт, скорость, а также можно определить, к какому порту подключен сканер).
Получение информации со сканера.
Для этого используется процедура ВнешнееСобытие(Источник, Событие, Данные), где:
Источник - источник события
Событие - вид события, нам нужно событие BarCodeValue
Данные - данные, полученные со сканера.
Примеры обработок внешних событий:
// получаем штрихкод товара Процедура ВнешнееСобытие(Источник, Событие, Данные) // данные со сканера ШК Если Событие = "BarCodeValue" Тогда ШКТовара = СокрЛП(Данные); КонецЕсли; КонецПроцедуры // открываем документ по штрихкоду Процедура ВнешнееСобытие(Источник, Событие, Данные) // данные со сканера ШК Если Событие = "BarCodeValue" Тогда ШКДок = СокрЛП(Данные); НайтиИОткрытьДокумент(ШКДок); КонецЕсли; КонецПроцедуры Процедура НайтиИОткрытьДокумент(ШКДок) Попытка ДокПриходная = Документы.Приходная.НайтиПоРеквизиту("ШКДокумента", ШКДок); ДокПриходная.ПолучитьФорму("ФормаДокумента").Открыть(); Исключение Сообщить("Документ со штрихкодом " + СокрЛП(ШКДок) + " не найден!"); КонецПопытки; КонецПроцедуры
Подключение сканера в режиме управляемого приложения.
Осуществляется такой же функцией ЗагрузитьВнешнююКомпоненту. Единственное отличие - код для загрузки нужно прописать в модуле управляемого приложения. Запуск программы нужно производить в режиме толстого клиента, иначе компонента не загрузится.
Если все сделали правильно, то в конфигурации в режиме управляемых форм появится вкладка с подключенным драйвером.

Работа с данными сканера осуществляется также с помощью процедуры ВнешнееСобытие.
Даже самый простой сканер штрих кодов устройство, с помощью которого происходит считывание нанесенного на упаковку товара кода. Устройство передает полученную информацию на ПК, кассовый аппарат, POS-терминал. Широко используются в сфере торговли, услуг для быстрой идентификации большого количества товаров.
Доступные типы оборудования
У нас вы можете купить сканеры штрих кодов таких типов:
- Встраиваемые сканеры штрих кодов, в том числе промышленные. Для сканирования товаров на крупных складах.
- Ручные . Помогают если нужно осуществлять выездной учет.
- Стационарные . Модели также предназначенные для больших складов.
- Мини-сканеры . Удобны на выставках, экономят место.
- Удобные беспроводные сканеры штрих-кода . Они связываются к ПК через инфракрасный канал, радиоканал стандарт связи Bluetooth.
В ассортименте предложены аксессуары для сканеров .
Классификация по типу считывателя
У такого оборудования существует 3 типа считывателя. Именно от него зависит, какой штрих-код сканер сможет идентифицировать, и с какого расстояния. Варианты:
- Светодиодный. Портативный 1с сканер штрих-кода такого типа считается самым доступным. Источник излучения – красный светодиод, который имеет минимальное разрешение. Удаленность считывания до 35 см.
- Лазерный. Более удобен в работе, так как способен считывать код если он неконтрастный, плохо распознаваемый, потертый. У таких дальность достигает 57 см. Имеют широкий угол обзора, хорошая скорость считывания и декодирования. Используется в ручных и usb сканерах штрих-кода и некоторых других моделях.
- Двухмерный. В нем в основном внедрен фотосенсор. Имеет высокую скорость сканирования и разрешение. Справляются со всеми существующими на данный момент типами штрих-кодов.

Варианты использования в зависимости от типа
Предложенная цена сканера-штрих кода зависит от его типа. Но далеко не всегда нужно приобретать самую дорогую модель, ведь все зависит от сферы использования. Так на кассе супермаркета вполне достаточно самого недорогого проводного. Он прост в подключении и использовании. Для начала работы его просто нужно подключить через кабель к ПК в дополнительной настройке не нуждается.
Для складских условий актуально применение беспроводных моделей, которые имеют большой объем памяти. Также в них есть звуковая и световая индикация, которая оповещает об успешно завершенной процедуре сканирования. После окончания работы такое оборудование нужно синхронизировать сканер штрих кода с ПК для обмена данными. Так как он работает автономно, скачки напряжения не страшны. До момента синхронизации все данные хранятся в памяти.
Мобильные удобно использовать для выездной деятельности. Они самые перспективные с точки зрения их функционала. Работают с устройствами на Андроид. Для передачи информации достаточно синхронизироваться с планшетом, смартфоном. Может работать как терминал сбора данных.
Сканеры штрих кодов с Bluetooth активно применяются для автоматизации торгово-складской деятельности. Дальность считывания и тип отличается, отдельные модели «увидят» штрих-код с расстояния в 10 метров.
У нас можно купить качественные сканеры для считывания штрих-кодов от известных производителей. Доступно много оборудования для автоматизации учета и осуществления реализации товаров.