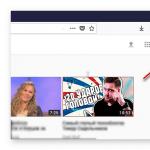Плавное увеличение изображения при наведении на чистом CSS3. Плавное увеличение изображения при наведении на CSS3 Увеличение изображения при наведении css3
Довольно частая практика на современных сайтах - плавное увеличение блока с изображением. Как же это сделать с помощью CSS?
Плавное увеличение изображения при наведении курсора CSS
Делим решение задачи на два этапа: разметка html и стили css. Для начала разметим блоки с изображениями внутри:


Всем блокам присвоили класс box. Одним из важных его свойств будет overflow:hidden, то есть скрыть всё, выходящее за рамки блока. Будем же увеличивать изображение? Да. Но видима будет только часть, ограниченная блоком.
Это мы разобрали. Переходим к описанию стилей.
Box {
overflow:hidden;
width: 250px;
height:250px;
}
Всё как и оговаривали - квадратные блоки, схожие по размеру со стандартным, не увеличенным изображением, то тоже 250 на 250.
Свойство overflow:hidden как и говорилось ранее, не позволить выходить за рамки блока при увеличении.
Свойства касающиеся изображений:
Box img {
-moz-transition: all 1s ease-out;
-o-transition: all 1s ease-out;
-webkit-transition: all 1s ease-out;
transition: all 1s ease-out;
}
Box img:hover{
-webkit-transform: scale(1.2);
-moz-transform: scale(1.2);
-o-transform: scale(1.2);
transform: scale(1.2);
}
Тут без CSS3 никуда. Все современные браузеры анимацию отобразят. Нужны параметры transition и transform. Время на анимацию выставляем 1 секунду (1s). Увеличение будет происходить в 1.2 раза. Вы можете изменить на Ваш вкус.
Теперь к примеру работы!
Конечно, способов увеличения изображений существует достаточно много. И в основном используются применения скриптов и плагинов. По-моему мнению такие методы оправданы в случае ресурсов с огромным количеством фотографий или каких-либо картинок. Мой блог не такой. И, как обычно, я иду по пути наименьшего затрат времени, знаний и ресурсов своего сайта.
Предлагаю вам способ увеличения картинки на сайте без использования каких-либо скриптов, а исключительно с помощью html.
Такой способ увеличения изображения на сайте позволит читателю быстро посмотреть картинку, ведь вашему сайту не надо будет дополнительно делать загрузку скриптов.
Увеличение изображения на сайте
1 способ – увеличение изображения на сайте при наведении курсора
Очень простой, ну наипростейший способ, честное слово. Надо добавить следующий код к свойствам картинки:
Onmouseover="this.style.width="значение ширины большого изображения px"" onmouseout="this.style.width="значение ширины маленького изображения px""

При наведении курсора мыши картинка увеличивается.
Надеюсь, вы понимаете, что все это делается в текстовом редакторе.
2 способ – увеличение картинки на сайте при клике мыши
Способ аналогичный, просто onmouseover надо заменить onclick. К свойствам картинки добавляется следующий код:
Style="width: "значение ширины маленького изображения px; border:2px solid black;" onclick="this.style.width=значение ширины большого изображения px "" onmouseout="this.style.width="значение ширины маленького изображения px""
Полностью это будет выглядеть так

Вот результат и код для картинки с киской.
При клике мыши картинка увеличивается до размеров оригинального изображения или заданных вами. Для уменьшения размеров, то есть вернуть картинку в исходный размер, просто кликните в любое место страницы.
Надеюсь вам не показалось сложным использовать такие способы – с помощью html – сделать увеличение изображения на сайте.
Вообще, я считаю, многое веб-мастера не ограничиваются просто использованием какого-либо движка и применяют html-коды на своих сайтах.
Читайте также:
2015-10-27T16:07:59+00:00 Надежда Скрипты и коды увеличение изображения на сайте,увеличение картинки на сайтеКонечно, способов увеличения изображений существует достаточно много. И в основном используются применения скриптов и плагинов. По-моему мнению такие методы оправданы в случае ресурсов с огромным количеством фотографий или каких-либо картинок. Мой блог не такой. И, как обычно, я иду по пути наименьшего затрат времени, знаний и ресурсов своего сайта. Предлагаю вам способ увеличения...
Надежда Трофимова [email protected] Administrator Блог сайтВозможно Вас также заинтересует:

Убираем с главной страницы и RSS записи рубрики
Продолжаем улучшать функционал и внешний вид сайта. Убираем ненужные записи с главной страницы и RSS.

Хлебные крошки на сайте wordpress
Хлебные крошки на сайте - что это и как сделать?

Как сделать тень у текста за 5 минут
Здравствуйте, уважаемый читатель моего блога. В этой статье вы научитесь создавать за 5 минут с помощью стилей css и кода html тень текста.

Как сделать кнопку скачать с помощью кода css
Здравствуйте, уважаемый читатель моего блога. Продолжаю тему о кнопках. В этой статье пойдет речь о том как сделать кнопку скачать с помощью кода css.
Как сделать кнопки вверх вниз для сайта
Эффект увеличения изображения при наведении курсора мыши известен многим. Но как сделать так, чтобы увеличивалось только фоновое изображение (background-image) без увеличения основного содержимого блочного элемента?
Содадим блочный элемент с шириной 340 точек, а высотой 230 точек.
Для него укажем стиль:
Vozm {
width:340px;
height:230px;
float:left;
overflow: hidden;
}
Выравниваем по левому краю - float:left. Также указываем свойство overflow со значением hidden для того, чтобы фоновое изображение не выходило за область нашего блока.
На следующем этапе помещаем содержимое в наш блочный элемент:
Текст 1
Vozm p {
color:#da291c;
font-weight:bold;
font-size:16px;
line-height:21px;
}
.vozm .red_bl {
width:30px;
height:6px;
background-color:#da291c;
}
Указываем цвет текста для абзацев в блочном элементе - color со значением #da291c. Также указываем на то, что текст будет полужирный с размером (font-size) 16 пикселей и междустрочным интервалом (line-height) в 21 пиксель.
Стиль "red_bl" добавит красивый горизонтальный элемент красного цвета в наш блочный контейнер. Ширина 30 точек, высота 6 точек, цвет такой же как и у текста.
Также добавляем стиль для внутреннего блока:
Vposf {
position:relative;
z-index:9999;
left:45px;
top:40px;
}
Указываем относительное положение внутреннего блока с внутренними отступами слева 45 точек и сверху 40 точек.
Добавляем фоновое изображение background-image:
Стиль для него выглядит следующим образом:
Child {
width: 100%;
height: 100%;
background-position: center;
background-size: cover;
-webkit-transition: all .5s;
-moz-transition: all .5s;
-o-transition: all .5s;
transition: all .5s;
}
Свойство transition для разных браузеров используется для того, чтобы эффект увеличения изображения фона при наведении происходил плавно в течении 50 миллисекунд. Ширину и высоту указываем равной 100%. Также позицию фона (background-position) ставим в центре и шасштабируем изображение (background-size) по ширине и высоте блока.
Vozm:hover .child,
.vozm:focus .child {
-ms-transform: scale(1.2);
-moz-transform: scale(1.2);
-o-transform: scale(1.2);
transform: scale(1.2);
}
Для этого используется свойством transform cсо значением scale. Увеличение производим на 20% от исходного.
Ну и подгружаем сам фон:
Bg-1 {background-image: url("/userf_fs/stati/fon_sh.jpg");margin-top: -59px;}
Так как блочный элемент с фоновым изображением находится ниже нашего текста, то его необходимо поднять. Для этого используем отрицательное значение для свойства margin-top.
Итак, html код выглядит следующим образом:
Текст 1
А css следующим образом:
Vozm {
width:340px;
height:230px;
float:left;
overflow: hidden;
}
.child {
width: 100%;
height: 100%;
background-position: center;
background-size: cover;
-webkit-transition: all .5s;
-moz-transition: all .5s;
-o-transition: all .5s;
transition: all .5s;
}
.vozm:hover .child,
.vozm:focus .child {
-ms-transform: scale(1.2);
-moz-transform: scale(1.2);
-webkit-transform: scale(1.2);
-o-transform: scale(1.2);
transform: scale(1.2);
}
.vozm p {
color:#da291c;
font-weight:bold;
font-size:16px;
line-height:21px;
}
.vozm .red_bl {
width:30px;
height:6px;
background-color:#da291c;
}
..jpg");margin-top: -59px;}
.vposf {
position:relative;
z-index:9999;
left:45px;
top:40px;
}
Если поместим несколько блочных элементов относительно друг друга, то получим следующее изображение.
Итак, мы достигли желаемого результата.
Для того чтобы организовать такое увеличение, я предлагаю два способа. Оба на чистом CSS
, без использования JavaScript
. Первый способ увеличивает блок или картинку, в зависимости к чему Вы собираетесь применить данный метод, без влияния на остальные элементы страницы. Он как бы увеличивается поверх остальных. Для того чтобы организовать такое плавное увеличение, нужно:
1. Определится какой элемент будет. В нашем случаи это будет блок с классом block
2. Выводим его в нужном месте html кода нашего сайта
В файле стилей присваиваем ему следующие параметры:
Block{ width:150px; height:150px; background:#f30; display: block; opacity: 1; -webkit-transform: scale(1,1); -webkit-transition-timing-function: ease-out; -webkit-transition-duration: 550ms; -moz-transform: scale(1,1); -moz-transition-timing-function: ease-out; -moz-transition-duration: 550ms; } .block:hover { -webkit-transform: scale(1.2,1.2); -webkit-transition-timing-function: ease-out; -webkit-transition-duration: 550ms; -moz-transform: scale(1.2,1.2); -moz-transition-timing-function: ease-out; -moz-transition-duration: 550ms; }
Можно проверять готовый результат. Ширину, Высоту, фон и другие параметры задаем какие угодно, главное указать правильно параметры -transform
- отвечающий за размер увеличения, причем просто в блоке его трогать не надо, он по умолчанию 1 - исходный размер, а вот при свойстве :hover
мы его меняем на нужное, до какого размера будет увеличение, в данном случаи 1.2.
Конечно же Вы можете изменить наоборот, допустим если Вам нужно плавное уменьшение при наведении, тут никто не запретит Вам этого сделать.
Следующее свойство - это -transition
, отвечающее за скорость анимации в миллисекундах. Если его не использовать, все будет резко увеличиваться и уменьшаться. В данном примере значение этого параметра - 550ms
.
Второй способ немного отличается от первого. Его анимация, увеличение происходит с влиянием на другие блоки и элементы страницы. При увеличении он как бы отодвигает их в стороны. Тем не менее, данный способ, тоже применяется и многим именно он и понадобится для решения конкретной поставленной задачи.
И так что же нам нужно сделать для того, чтобы организовать такое плавное увеличение при наведении?
1. Как и в первом примере определяем блок с классом уже block2
2. Опять же выводим в нужном месте
И присваиваем ему стили:
Block2{ width: 150px; height: 150px; background:#390; -webkit-transition: all 2s ease; -moz-transition: all 2s ease; -ms-transition: all 2s ease; -o-transition: all 2s ease; transition: all 2s ease; } .block2:hover { width: 200px; height: 200px; }
В данном случаи, мы просто изменяем размер блока в пикселях и добавляем свойство -transition , которое делает плавным увеличение. В отличии от первого способа, мы указываем время анимации не в миллисекундах, а в секундах. На примере - это 2 секунды. Вот такими не хитрыми способами можно сделать плавное увеличение не прибегая к использованию скриптов. Можно обойтись чистым СSS.
Старые версии браузеров, могут не понять что от них хотят, поэтому смотрите сами. Лично я не обращаю внимания и не забиваю голову плохим с тем, что возможно, 1 из миллиона зайдет на мой сайт с древнего убогого Internet Explorer и у него что-то не отобразится. Для таких пользователей я вывожу сообщение, что им пора отказаться от мусора и перейти на нормальный, человеческий браузер.
На этом все, спасибо за внимание. 🙂
Здравствуйте, дорогие читатели. Думала, я думала и решила написать статью как красиво увеличить фотографии при наведении на нее курсором мышки.
Радости моей не было предела, и не потому что интересная фишка, и не потому что детство в одном месте играет:) Хочу сказать, что такого эффекта я не ожидала.
Блогер я новенький, молодой, начинающий. Офисными программами пользоваться практически не умела, не говоря уже о фотошопе. Блог создала, а оказалось что учиться нужно было с самых низов. Чайник чайником. Все что я умела это сделать скриншот в программе Paint.
Смею заметить, что смотреть на мои скриншоты без слез было нельзя. Но неожиданно, когда экспериментировала и добавила гаджет в блог, мои фотографии заиграли, засияли, засверкали ярким цветом, они словно ожили и начали другую новую жизнь, в них добавилось контрастность.
Эффект плавного увеличения картинок будет у всех изображений в блоге. Картинки не увеличиваются на весь экран, а плавно выдвигаются и оживают. Настоящий 3Д эффект.
Как установить гаджет «Плавное увеличение картинки при наведении курсора» в Blogger
Плавное увеличение картинки при наведении курсора мышиКод устанавливается как обычный гаджет HTML/ JavaScript в любом месте. Статью « » можно почитать в моем блоге.